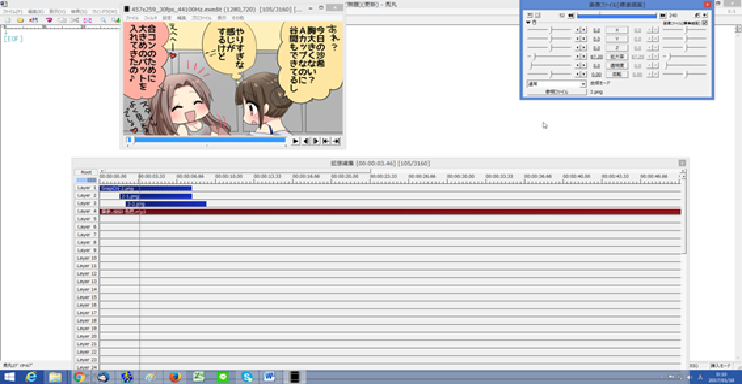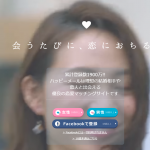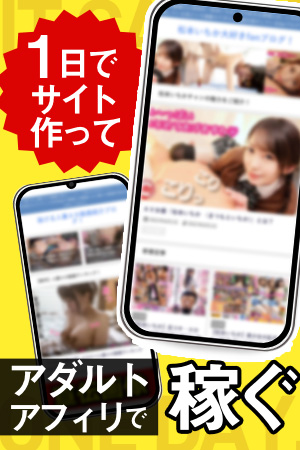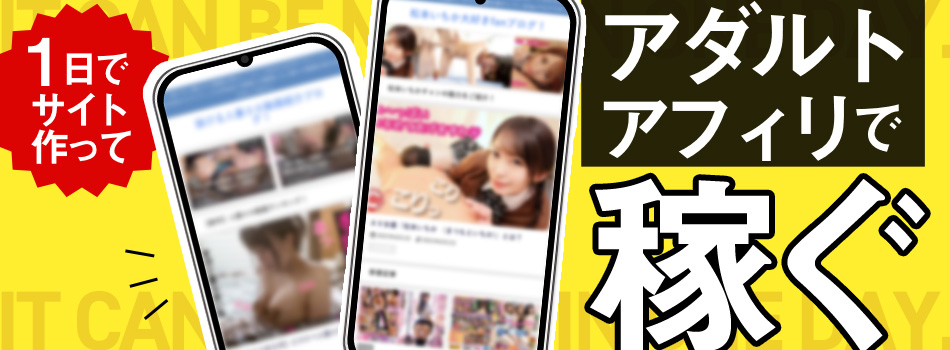こんにちわ。広告素材.COMの藤原です。
前回の動画では映像の撮影方法をご紹介させていただきました。
動画素材の準備できたところで、無料音声収録・編集ソフト「Audacity」を使って今回は動画に組み込む音声の収録や編集を行ってみましょう!!
1.ご用意いただくもの
初めて音声の収録を行う場合は、マイク付きヘッドフォンをご用意してください。
どんなマイク付きヘッドフォンを用意すればよいか?

女性や男性でも「顔が小さい」方は家電量販店で1200円程度で販売していますマイクとヘッドフォンがセットになっているもので十分です。
私も当初はこちらで制作していましたが「顔がでかい」のでヘッドフォンとマイクが顔にフィットできず、

現在は大きさが調整できる3000円程度のマイク付きヘッドフォンを使用しています(笑
このマイク付きヘッドフォンですと、すっぽり頭にフィットするので音声編集などの作業効率もアップしました^^
PCから音声が配信されるような場合でも深夜作業や細かな音声の調整をする際は、このようなアイテムがあったほうが便利です。

あなたがマイクのみで収録したい場合は収録中もPCを操作することがありますので、このようなにデスクに固定できるタイプのマイクをご使用してください。
2.AudacityのDL
・AudacityのDL ←ここをクリックしてDLページへ
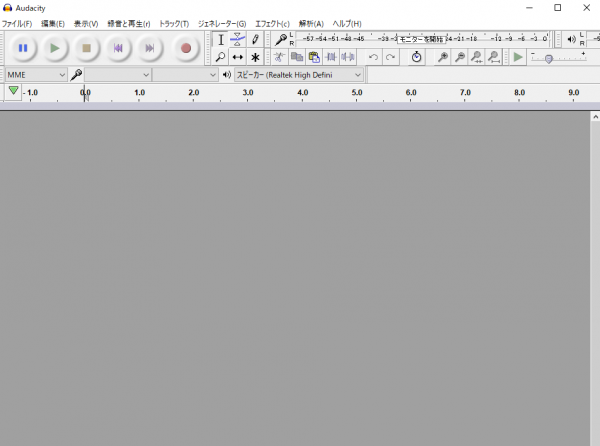
そして解凍し無料ソフトを立ち上げてください。Audacityを立ち上げ上記画面が開きましたらOKです。
3.音声収録と出力
Audacityの音声収録は簡単です。
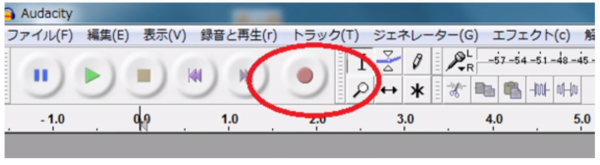
上部メニューの囲み箇所をクリックして、そのままマイクで音声を発しますとそのまま収録することができます。

音声を収録しますと上記図解の□囲み箇所に音声が表示されています。右側の横線は音声を収録していない無収録の状態です。
あなたが音声を収録するときも同じような画面になると思いますので、今マイクで実際の音声を収録してください。失敗しても何度でも修正できますのでご安心下さいね^^

今、あなたが収録を止めたい場合、青の囲み箇所でストップすることができます。
収録した音声を確認するには青囲み右横の「左矢印ボタン」をクリック→赤囲み「再生」で音声を確認できます。
音声収録のご注意点ですが、
・「解説動画」の場合は、動画脚本を一気に読み上げるようにして下ださい。
収録途中失敗しても次項の編集で後から修正は簡単にできますので、収録、ストップを繰り返すより編集が簡単です。
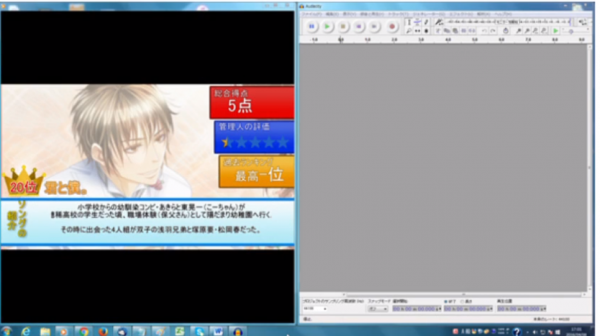
・ゲーム中継などの場合「セリフごと」「シーンの解説ごと」に収録を行ってください。動画に音声を組み込むが場合は、セリフ単体で収録をしたほうが制作が簡単です。セリフごとに「どのシーンで使うか」を予め決めておいたほうが動画の制作は簡単です。
CM動画や実況中継では、録画した動画を閲覧しながら音声を収録するのが一般的です。
録画しました映像を横に表示させ、録画を見ながら音声の収録を行います。あなたの録音環境でPC音声が録音される場合はPC音声は消去します。
この際、予め収録した音声を動画に組み込む再生時間をメモ帳やエクセルで管理しておき、使用する音声ファイルを番号で管理しておくと制作が簡単です。
動画も一時停止や巻き戻しなどは自由にできますので、このような方法で音声を収録ください。
では、今収録した音声を出力してみましょう!
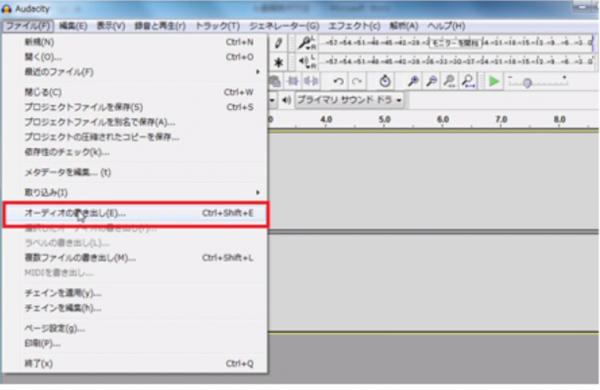
Audacityで収録した音声、編集した音声を出力するのは上部メニュー「ファイル」を選択し「オーディオの書き出し」をクリック。
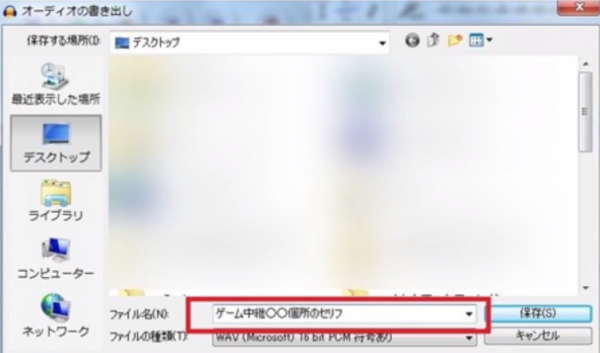
上記のようなファイル名を書き出す画面が表示されるので、あなたが間違うことのないよう名前を設定し「保存」をクリックしてください。
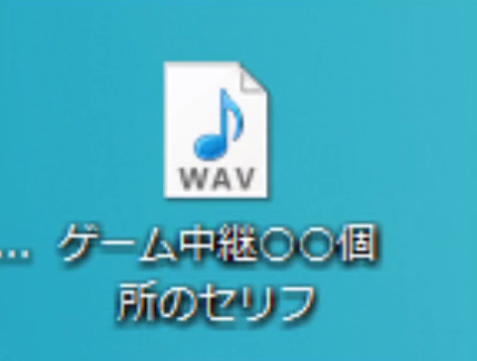
今収録した音声がデスクトップへ保存されました。
音声の保存時にファイルをしていることができますので、動画制作に必要なファイルに対象音声を保存して素材は一纏めにしておいてくださいね^^
4.音声の編集と効果音の合成
Audacityを立ち上げて、収録しました音声をドラックしてください。

上記のようにあなたの音声が表示されていると思います。青囲みのように「線」となっている個所は「音無し箇所」です。
赤囲みのように「こぶ」になっている個所が「音声箇所」です。
音声の編集はPCのスピーカーやヘッドフォンで一通り音声を聞きながら、不要な個所を削除していきます。
環境によって音声の波が小さく表示されることがありますので、上部メニューの「+」「-」であなたの編集しやすい大きさに調整ください。
Audacityでは編集がすごく簡単にできます。

あなたが削除したい箇所を「右クリック」しながら移動させますと、上記のように色が変色します。

上部メニュー「はさみ」をクリックしますと、このように不要箇所が削除されますので、これを繰り返して不要箇所を削除するだけです^^
間違えて削除しても上部メニューの囲み個所で何度でも、やり直しができるのでご安心ください。終了しましたら保存して完了です。
続いて、今編集しました音声やBGMを合成してみましょう^^
ここでは簡単に「前後」にBGMを挟んで、音声のみを合成する例をご紹介します。あなたが多く効果音やBGMを多く使用する場合でも、合成方法は基本的に同じです。
初めに、冒頭、末尾に設定するBGMをドラックしてください。

Audacityでは複数の素材をドラックしますと上記のように素材が追加されていきます。
このままでも合成ができますが「前後で使用するもの」「効果音で使用する」というように使用用途が異なる場合、使用用途が同じ素材は同一枠で纏めたほうが作業は楽です。
枠を移動させるには、対象の音声を右クリックして「コピー」して指定枠に張り付けるだけでOKです。
このように同一枠に前後で使用するBGMが移動できました。次は、音声をドラックしてください。BGMの下段音声が追加されました。次は、2つの素材を合成させます。

上部メニューの『⇔』をクリックしてください。対象箇所を右クリックして移動させることが出来ます。
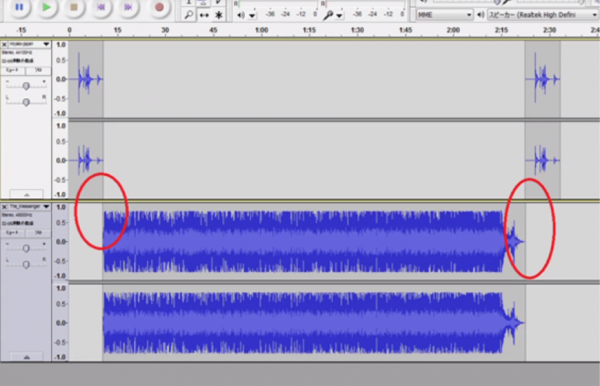
対象箇所の『ツラ(頭出し等)』を合わせる時に『黄色』の縦棒が表示されますのでズレがないように合わせてください。
上記のように前後、ズレなく合わせましたら音声合成は完了です。
しかし、このまま使用しますと耳障りが悪いので、テレビCM等のように音声が自然に終わるようフェードアウト編集してみましょう。

フェードアウトは上記メニュー『エフェクト』をクリック。プルダウンメニューから『フェードアウト』を選択すると実行出来ます。
フェードアウトが完了しますと、矢印型に音声が編集されますので、そのまま保存を行ってください。
逆に『フェードイン』といって、冒頭にインパクトのある音声を流したい時は、同じ操作で『フェードイン』を指定したらOKです。
以上が音声の収録と編集方法です。是非この動画を参考に動画へ組み込む音声の収録や編集を行ってみてください。
以上が音声の収録と編集方法です。本記事を参考に動画へ組み込む音声の収録や編集を行ってみてくださいね!!
Youtubeウザイ広告の作り方と1リスト687円の成果事例を大公開!!