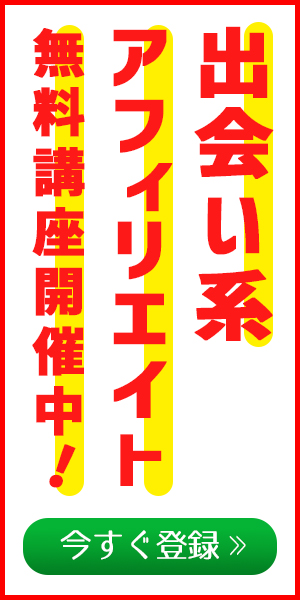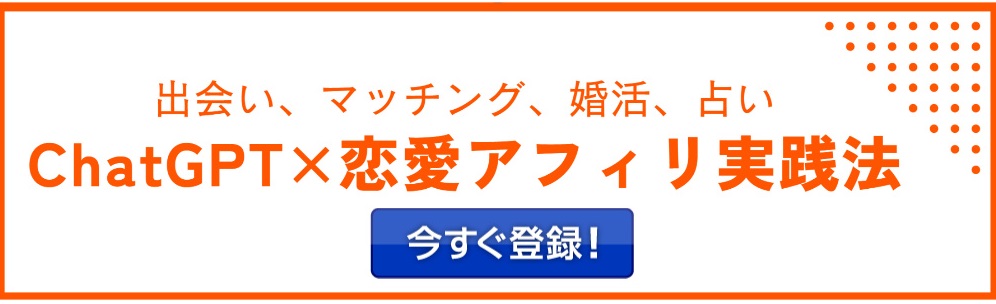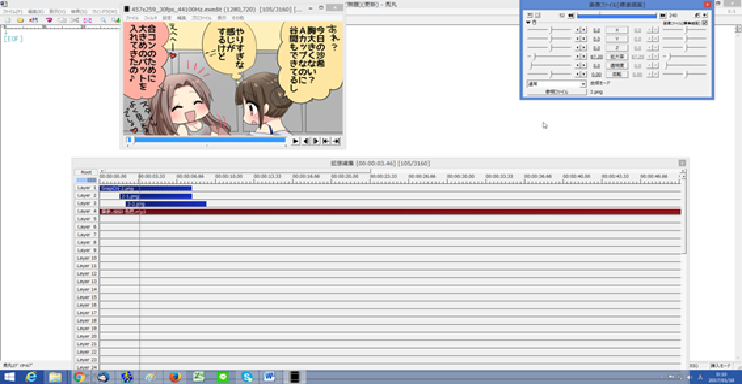
こんにちは。広告素材.COMの藤原です。
近頃、広告プロモーションでも、アフィリエイトでも外すことのできない「動画マーケティング」ですが、実際のところ、企画や素材準備までは完了しているものの、
いざ、動画制作をしよう!と思っても未経験者がゆえに・・・
・どんな動画制作ソフトを使ったら良いか?
・初心者でも簡単に制作する方法はないか?
ネット上でも調べたりすると情報が溢れすぎていて、逆に混乱してしまい“手つかず”の状態が何日も続いてしまうことってありますよね^^;
かくいう私も6年前に、Youtubeを活用し自社のゲームアプリの宣伝を試みたところ、全く制作方法が解らず
「今日こそは動画を作ろう!」と意気込んでも毎日PC画面の前で固まって、1週間経過しても1ミリも動画制作ができない状態が続いていました…。
私と同じ方も多いのではないかと思って、今回は「AviUtl」という高機能の無料動画編集ソフトのインストール方法から必要となるプラグインの導入、動画制作方法までを一気に解説いたします。
この無料動画制作ソフトを活用することで、以下のようなクオリティーの高い動画が自作できます。
是非、「カッコいい動画を自作したい」という方は、本記事を参考に、早速動画制作してみてくださいね!!
※後者の動画制作テンプレートは広告素材.COMの購入者特典で提供していますので、ご希望がありましたら特典申請くださいね^^
この記事の目次
AviUtl動画編集ソフトとは?

AVIファイル(動画)を編集するためのソフトです。(AVI =Audio Video Interleavingの略)。音声と動画の複合ファイル(ビデオファイル)を扱うことができます。
動画制作する際に不要部分をカットしたり、映像に出てくる高周波ノイズ(雑音)や乱像を切り取ったり、色調を調整してみたりとAVI編集に便利なツールです。
ちなみにYoutubeやニコニコ動画の人気動画投稿者、動画制作会社でも、この動画編集ソフトで製作されていることが多く、日本人が製作した無料ソフトと言う事もあって「日本語」対応しているのが、本当に英語ができない初心者にとってはありがたいところです。
あなたが「こんな動画を制作してみたい!」という要望はすべてこのソフトで実現することができますよ^^
AviUtlのダウンロード方法
では、さっそくダウンロードしてみましょう。あなたのデスクトップに動画製作ソフト関連フォルダーを製作してください。
AviUtlは、「AviUtlのお部屋」からダウンロードします。
・AviUtlのお部屋 ←クリックしてDLください。

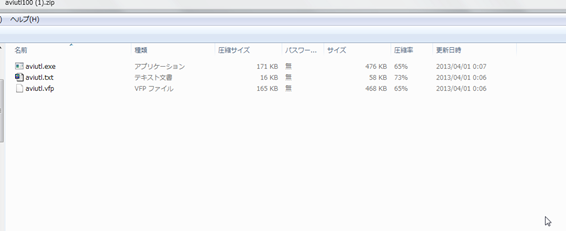
ダウンロードしましたファイルを開いて、上記図のように表示されていましたらOKです!
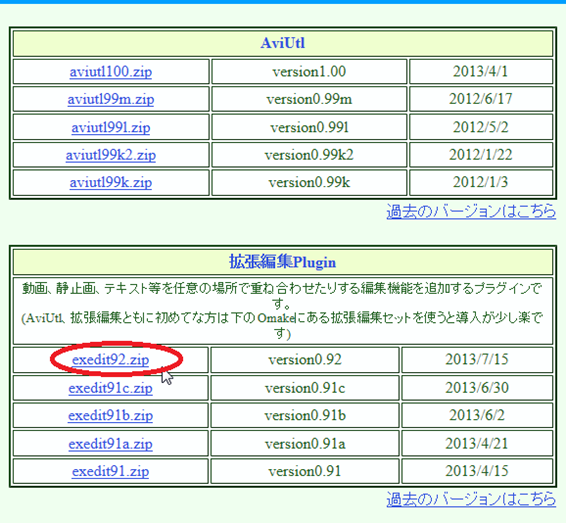
次に、前記AviUtlのお部屋に戻って「拡張編集Plugin」最新版をダウンロードして解凍をします。図の画面が表示されましたら、○部分をクリックしてください。
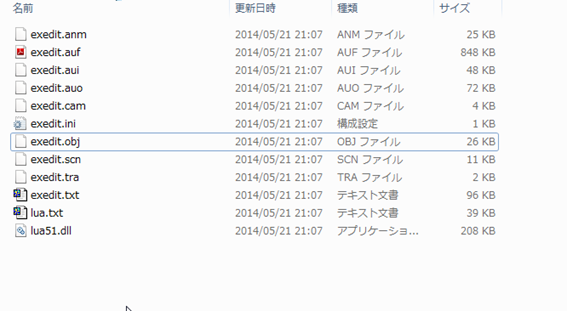
解凍されたフォルダーを確認して、上記図と同じ表示になっていましたらOKです。
また次に、上記フォルダーの中にある項目を全てAviUtlのファイル(図)内に移動させてください。※拡張編集Pluginのファイル内には、何もなくなります。

AviUtlのファイル内に移動させましたら完了です。(AviUtlファイル内は図のように表示されます)
AviUtlを使って基本的な動画制作する場合は、これで初期設定も完了となりますが、このままでは動画制作する際にソフトへアップロードする画像や音声、
動画の形式が制限されますので、使いやすいプラグインもあわせてインストールしてみましょう^^
AviUtl拡張編集プラグインの導入法
プラグインは、AviUtlの機能を拡張するためのソフトです。プラグインを導入することで制作キャパが広がります。
AviUtlでは、ゲーム中継から動画広告向けまで様々なプラグインがあるのですが、「色々ありすぎて解らない」ということもあるので、最低限必要な「L-SMASH Works」のみ初期段階で導入しておけばOKです。
L-SMASH Worksは、様々な形式の素材をAviUtlへ読み込ませるプラグインです。
・POP@4bit ←ここをクリックしてDLページへ
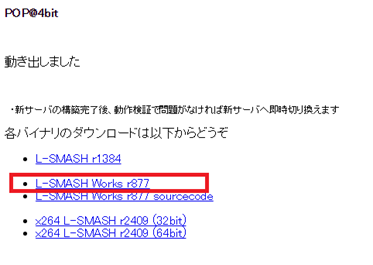
図のページへ移動しましたら囲み箇所をクリックしてDLし解凍をしてください。
※ここでは「r877」という番号になっていますが、この番号はバージョンによって変更となりますので、番号が異なる場合は同一個所よりDLください^^;
次はAviUtlのフォルダーを開いて「Plugins」という1つのフォルダーを制作ください。
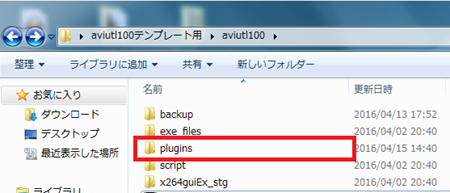
また次は、DLしましたL-SMASH Worksをフォルダーを開いて、上記で制作しましたAviUtlのフォルダー「Plugins」へ
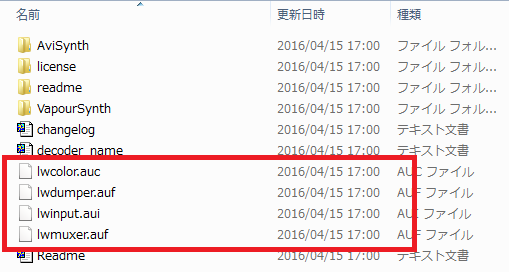
上記囲みの「lwcolor.auc」「lwdumper.auf」「lwinput.aui」「lwmuxer.auf」を移動させます。
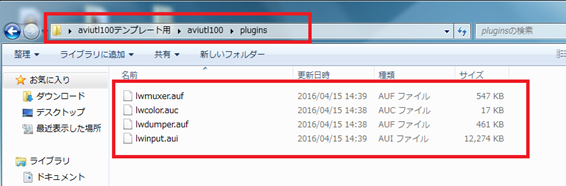
L-SMASH Worksの設定はこれで完了です!
前記していますが、AviUtlで利用できるプラグインは多数あり企画によって不要必要なものがありますが、今、初期設定いただきましたプラグインがありましたら、通常の動画制作をスムーズに行うことができます^^
今後、あなたが動画の制作キャパを広げたいときには、使用用途に合ったプラグインを組み込んでくださいね。
AviUtlの初期設定方法
では、一度ソフトを起動させて初期設定をしてみましょう!
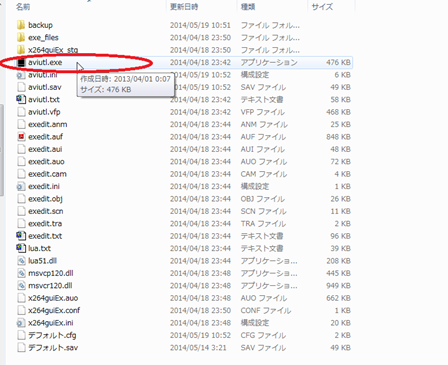
図の○部分をクリックしてAviUtlを起動させましょう。
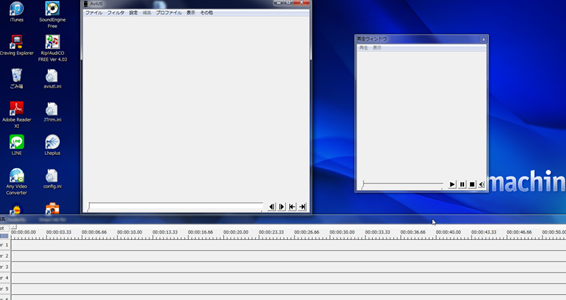
起動させましたら『画面3つ』図のように表示されましたでしょうか?
1つしか表示されない場合もありますが、併せて設定調整していきましょう。
先ずは、画像表示の大きさを調整します。
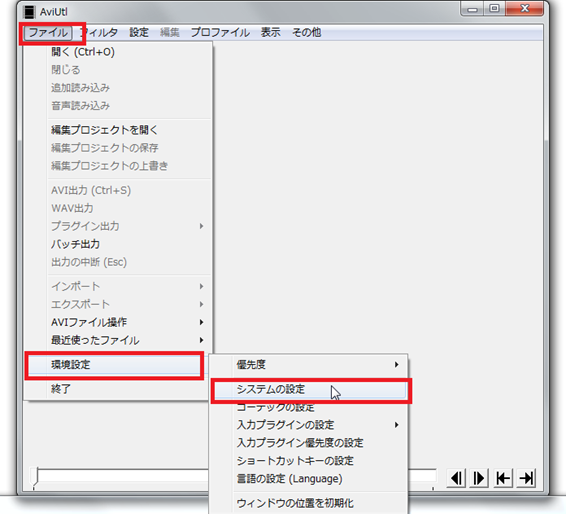
図の左上に表示されているAviUtl画面を見てください。
上部にある「ファイル」(図左上□部分)⇒「環境設定」(真中□部分)⇒「システムの設定」(一番下の□部分)の順にクリックします。
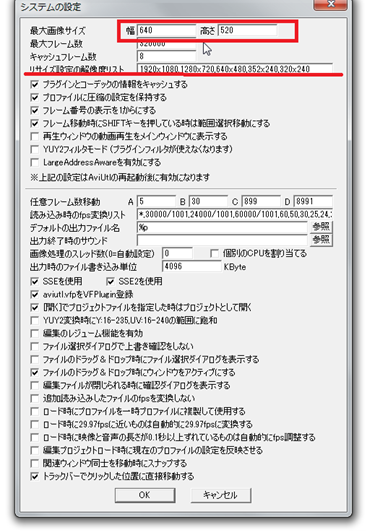
図のような画面が表示されたら□部分で、あなたが使用したい画像のサイズを入力します。
『幅1280×高720』のサイズが一般的です。
赤線箇所が、基本的な動画画像サイズになります。以後、製作する時は参考にしてください。
先ほどの起動時に本体しか表示されなかった場合は、
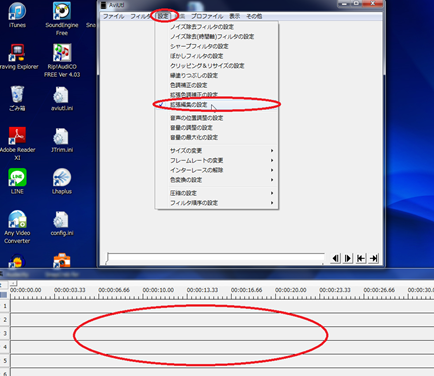
図のように上部にあるメニューの中から『設定』(一番上の○部分)クリック⇒『拡張編集の設定』(二番目の○部分)にチェックを入れると、拡張編集画面(三番目の○部分)が表示されます。
再生ウィンドが表示されない場合、
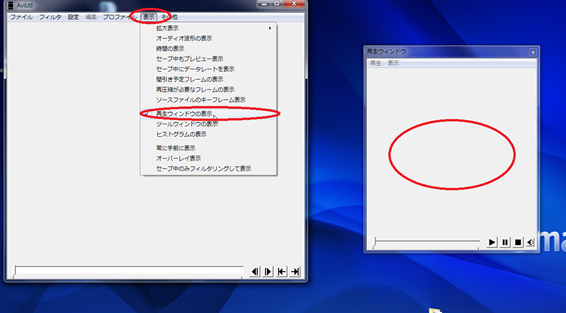
同じように、上部メニュー『表示』をクリック⇒『再生ウィンドの表示』をチェックしますと表示されます。(図の○部分)
双方を設定しますと、先ほどのように3つの画面が表示されるようになります。
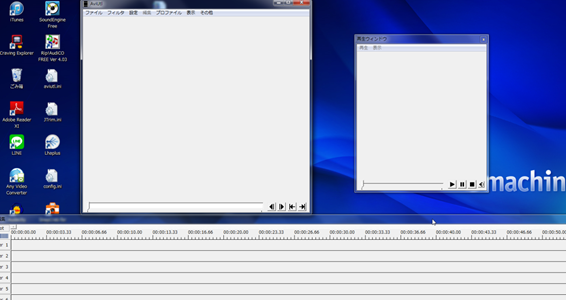
たまに、システム終了時に間違えてしまったりソフト起動時に普段と異なり、本体のみしか表示されないことがありますので、上記の設定は覚えておいてくださいね。
●プラグインの初期設定
前記「L-SMASH Works」プラグインを導入することで、様々な形式の音声や動画ファイルをAviUtlへアップロードし動画の制作が行えるようになります。
しかし、、、スマホで録画しました映像、または“稀に”プラグイン後に対応できるようになった形式の動画ファイルが拒否されることがありますので、プラグインの初期設定をしてみましょう
動画を本番制作している最中読み込みエラーになりますと制作中の動画が一瞬で飛んでしまいますので、必ず制作前に素材がアップロードできる環境準備を行ってください。
では、L-SMASH Worksの初期設定を行ってみましょう!
まずはAviUtlを立ち上げてください。
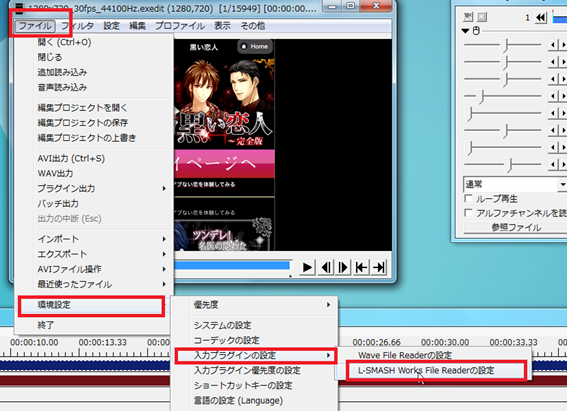
上部メニューより「ファイル」⇒「環境設定」⇒「入力プラグインの設定」⇒「L-SMASH Works Fell Readerの設定」の順番で進んでください。
私のように英語が苦手な人には、難しい画面が表示されます↓
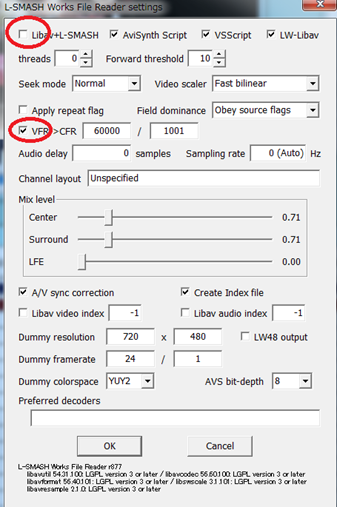
基本設定では
・上記囲みには「チェック」
・下部囲みには「チェックなし」
となっています。この基本設定の場合、スマホ映像を読み込めないことが多いので上記のように設定ください。
私は経験したことはありませんが、PCで収録した映像でも稀に素材を読み込めない場合があるといいます。
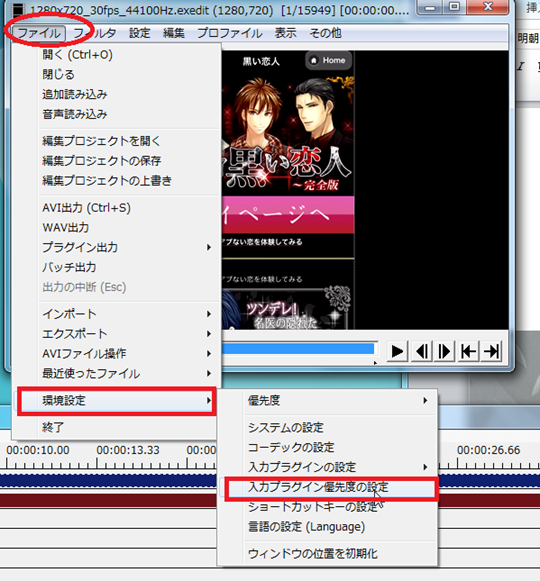
その時の回避策としまして上部「ファイル」⇒「環境設定」⇒「入力プラグインの優先順位設定」の順番でお進みください。
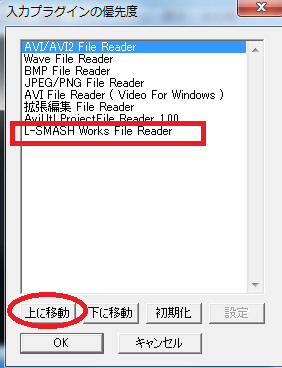
お進みいただきますと上記画面が表示されます。
「L-SMASH Works Fell Reader」を上から3番目に移動させ、アップロードできるか試し、アップロードできない場合は降下順に順位をずらしてアップロードできる状態で調整します。
私は、この設定をしなくとも問題なく動画をアップロードできましたが、万が一の対策として覚えておいてください。
番外編:動画を作る準備は出来てますか?
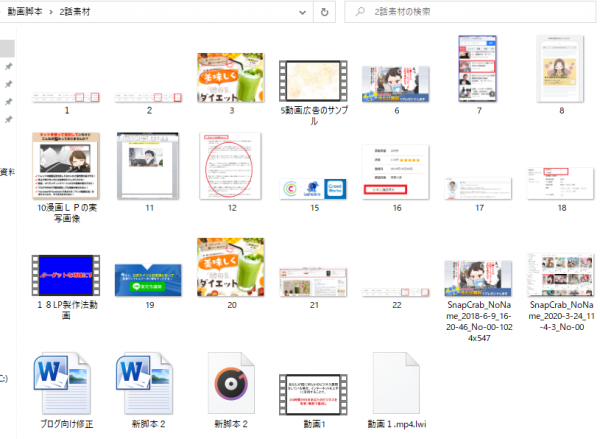
次項からは、動画の作り方を解説しますが、あなたは動画を作る準備は万全でしょうか?
動画を作るコツですが、「制作時は制作に集中」することですから、あなたが制作時にあれが足りない…、これが足りない…、ということがないように、
動画で使う、音声や効果音、画像、映像素材は予め準備をしておいて1つのフォルダーへ纏めておいてください。
尚、各素材の製作が解らない…という場合は、以下の記事を参考にしてくださいね!
▼映像の撮影方法
▼マンガ素材の作り方
▼音声の収録、編集、合成(MIX)
AviUtlソフトを活用した動画の作り方!

AviUtl動画編集ソフトでは、ゲーム中継から広告動画まで幅広いタイプの動画制作が可能です。
しかし、多種多様のタイプの動画でも大きくくくれば「スライド」(画像を差し替える紙芝居タイプ)と「映像」(テレビのような映像)と2種に分別することが出来ますので、ここでは双方の製作方法を解説します。
あなたの製作したいタイプの動画を制作してみてくださいね^^
スライド動画の作り方
※ここでは「効果音」「画像」「BGM」を使った簡単な制作方法を解説しますが、あなたが音声収録をしてスライドで解説する際は、Layer5に音声素材をアップロードしてください。
まずは、テキスト画像と音声、効果音を使った「スライド動画」の制作方法を解説します。
では、あなたが準備しました動画素材を1つのフォルダーに纏めて、開いてみてください。
音声/画像の素材は「拡張編集の設定」へ素材をドラックします。
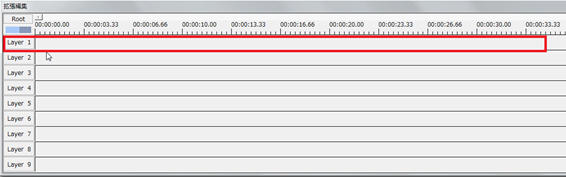
図の□部分のように、左側に番号が並んでおります。
ここでは、Layer1:効果音、Layer2:画像、 Layer3:テキスト 、Layer4:BGM
上記の順番で拡張編集の設定へドラッグしてきます。
最初は「冒頭で使用する画像と効果音」をドラックしてみましょう!
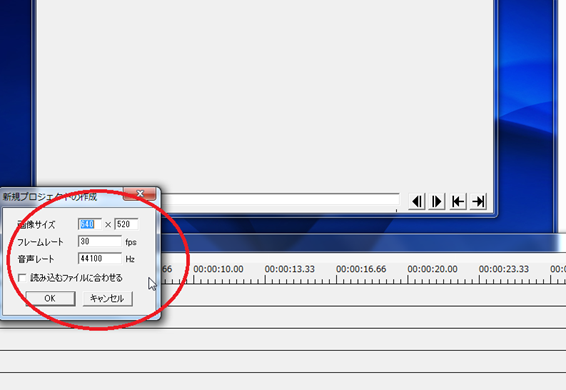
1つ目の素材をドラッグしたときに画像表示確認画面(図の○部分)が表示されますので、設定サイズに誤りが無ければ「OK」をクリックしてください。
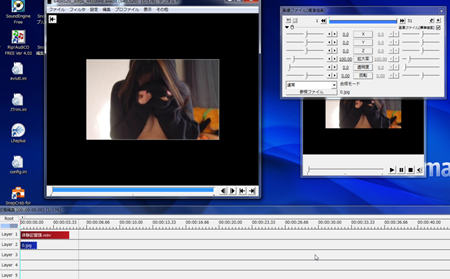
指定箇所に素材をドラックしますと、先ほどの基本画面、再生ウィンドに、あなたの画像素材が表示されます。
拡張編集を確認しますと赤グラフに画像、青グラフにボイスが保存されていることが確認できると思います。
次は、効果音の末尾まで画像が途切れないように調整してみましょう。
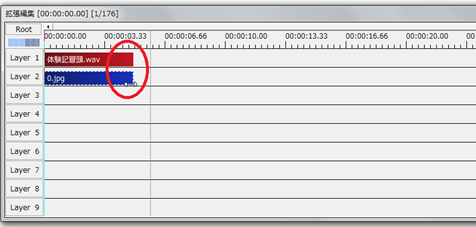
拡張編集を確認しますと赤グラフに画像、青グラフにボイスが保存されていることが確認できると思います。
次は、効果音の末尾まで画像が途切れないように調整してみましょう。
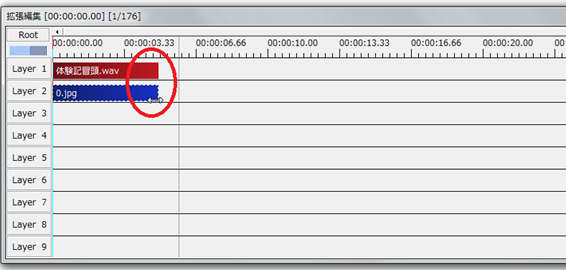
画像と音声などの一律に合わせるには、先ず合わせたい素材の先端又は末尾にカーソルを合わせます。
矢印又は平行の印が表示されます(図の○部分)ので、素材同士を合わせたい場合は、上記の平行の印で左右に調整します。
移動をさせたい場合は、矢印をクリックしながら希望箇所へ移動をさせますが、こちらは下記にて操作しながら説明します。
このソフトでは基本的に「Layer」へ動画で使用する素材をアップしていき、図のように組み合わせるだけです。
一番多く使う機能としまして画像や動画、テキスト文字の大きさや位置設定の設定です。

X:「左右」に画像や動画、文字を移動させる設定する機能です。
Y:「上下」に画像や動画、文字を移動させる設定する機能です。
拡大率:画像や動画、文字の大きさを設定する機能です。
ここだけご理解いただけました通常の動画制作では困りません^^
青囲み個所が「位置指定」になります。サイズ違いの画像、キャラクターを組み合わせる際は違和感がないようにここで「数字」を合わせて設定します。
●動画に文字を表示させる方法
では、TOPページに動画タイトル(文字)を表示してみましょう。
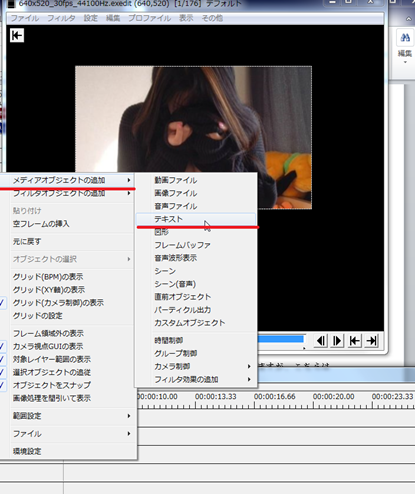
「テキスト文章」を表示させるには、拡張編集ウィンドの「Layer3」と書かれた部分を右クリックします。
表示された「メディアオプジェクトの追加」⇒「テキスト」の順に(図の赤線部分)をクリックします。
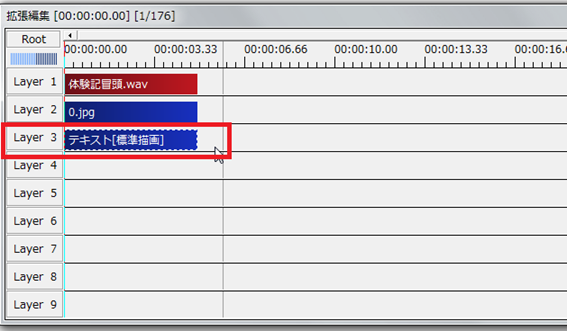
Layer3にテキストが表示され、図のような画面になりました。先ほどの素材調整で3つの素材の末尾を合わせます。
編集を行う場合、「音声」に全て合わせた方がスムーズです。では、テキスト文章を入力してみましょう。
テキスト文章を入力するには、Layer3に表示されています青のグラフ表示部分をクリックします。
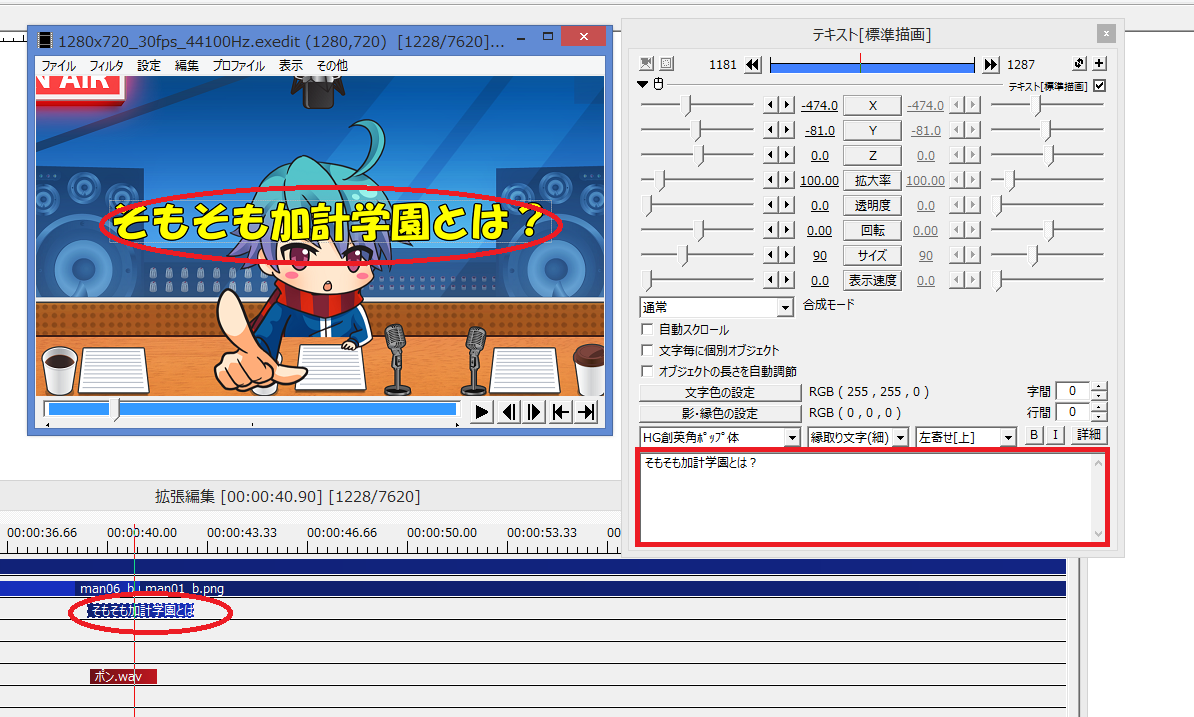
画面向かって右側に、ウィンド表示が追加されますので、図の□部分に、文章を入力してください。
入力した文字は、反対側の本体画面(図の○部分)に表示されます。
また字体や文字色は、全て左のテキスト編集画面で編集することが可能です。
ちなみに若い女性へフォーカスする場合「少し丸っぽい字体」の方が好まれます。
逆に、年配者やセミナーなど学習系ノウハウを解説する動画を作る際は、丸文字を使うと情報が軽く思われますので通常の字体をご使用ください。
あなたの企画にあった字体や文字色を試してみてくださいね^^

画像やテキスト文書の表示箇所を調整する場合、素材(図の○部分)を右クリックしてご希望箇所に移動をさせます。
表示箇所のラフが出来ましたら、画面向かって右に表示されているテキスト編集箇所(図の□部分)よりバランス調整を行います。

「Y」が左右バランスの調整で数値が「0」になりましたら均等になったということです。
画像やテキスト表示など演出することが出来ますので、あなたの企画に合った演出をお試しください。
拡張編集ウィンドの「Layer4」へBGMファイルをドラッグします。

リックすると画面向かって右のようなウィンドが表示されます。
「範囲設定」(図の赤線部分)⇒「最終オプジェクト位置を最終フレーム」(図の赤線部分)を順にクリック。
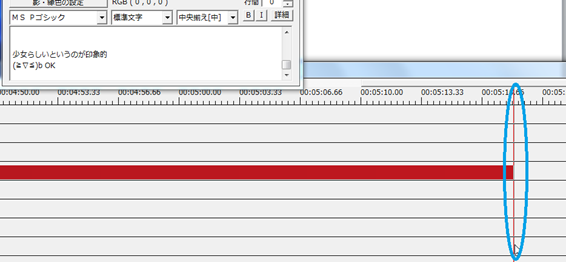
図のように末尾のBGM終了時間を設定します。これで、あなたの動画の再生時間が確定しました。
この際末尾を考慮して各種素材「Layer1~4」を指定箇所ドラッグして編集していきます。

テキスト文字は、一度字体を確定させましたら、編集が簡単にできるよう、コピーペーストで入力する個数だけ用意します。
画像とテキストを同一表示させない場合は、空欄にして表示をランダムにさせます。(図の○部分)
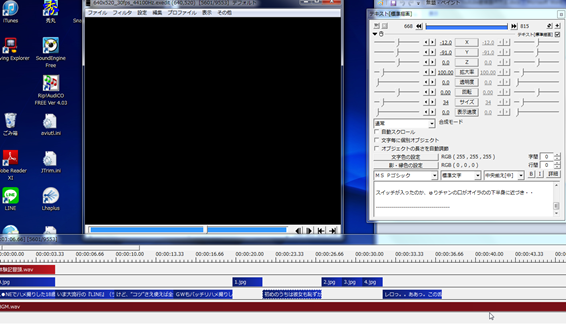
テキストと画像表示の調整は、あなたの感覚になりますので、ご自由に編集してください。
途中で現在製作しています動画をチェックするには「再生ウィンド」で確認できます。(図の画面向かって左上ウィンド)
修正を行う際は、再生ウィンドを一度止めて、拡張編集に表示されています「赤の縦線」を左右にスライドをさせて修正個所をクリックし、今までと同じ流れで編集を行います。
●モザイク加工方法
映像を撮影する際、許可を得ていない歩行者が映っている、インタビューなどで相手が顔出しを拒否雄するような場合、相手が特定できないように「モザイク」を行ってください。
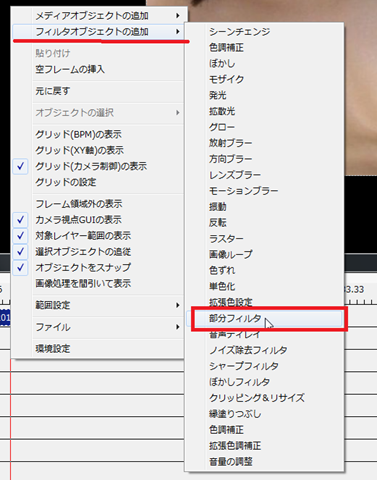
モザイクの設定をするには「Layer」にマウスで指定箇所を右クリックし、フィルタオプジェクトの追加⇒部分フィルタ指定してください。

部分フィルタを指定しましたら上記のように四角い囲みが点線で表示されます。四角点線をモザイクしたい箇所へマウスで移動させてください。
この四角の大きさは自由にサイズ変更が出来ますので、局部やその他箇所、モザイクする箇所によってサイズ変更をしてみてください。
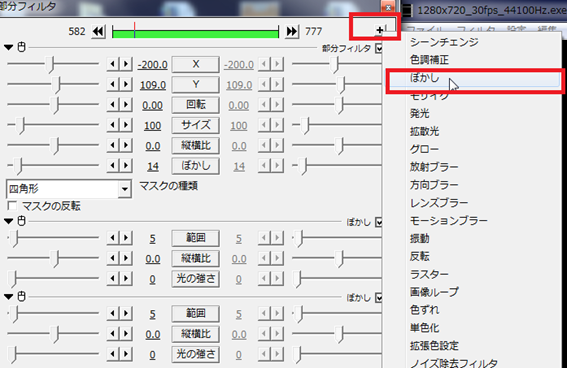
あなたがモザイクしたい箇所へ四角点線を移動させましたら、上記編集画面の「+」をクリックすると「ぼかし」という項目がありますので、ここをクリックしてください。
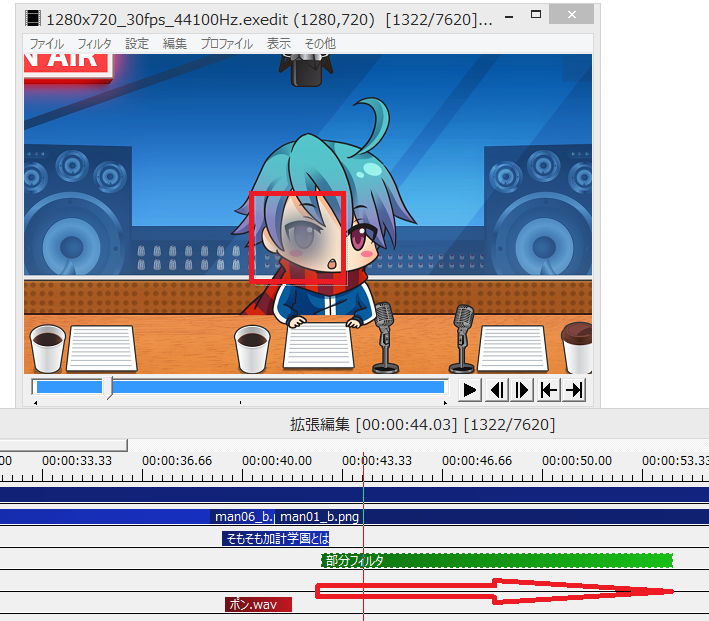
これで、あなたの指定した場所にモザイク処理が出来ました。
同一箇所をぼかす場合はLayerに表示されている緑帯をクリリックして引っ張るように移動させます。
別のシーンにモザイクをする場合は、別枠の「Layer」に同じように部分フィルタを指定してモザイクを行えばOKです。
モザイク処理する箇所が複数ある場合は上記の繰り返しです。
映像系のモザイク編集も同じ要領で制作ください。
●エンコード処理と動画出力
今制作した動画をYoutubeなどの動画投稿プラットフォームに投稿する際、元の動画データをそのままアップロードしようとすると、データ量が多すぎて投稿することできないことやアップロード完了までに数時間かかることがあります。
そこで、「エンコード(encode)」という動画データの圧縮作業が必要になります。
AviUtlソフトでは、このエンコードが簡単にできますので動画を出力する際は合わせてエンコードを行ってください。
エンコード処理を行いながら、動画出力するほうが時間の短縮にもなります^^
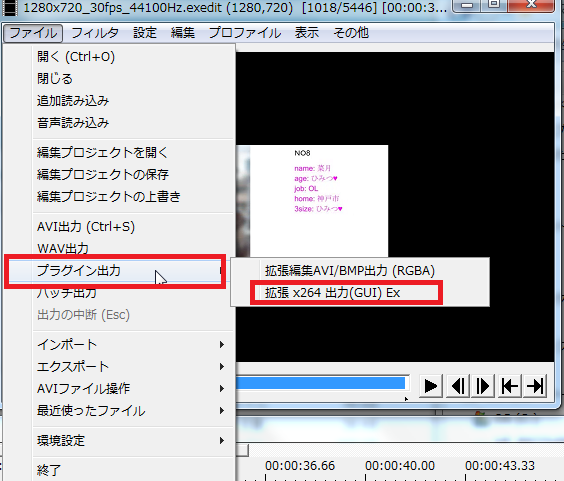
動画が完成しましたら、上部メニュー「プラグイン出力」を選択し、「拡張×264出力(GUI)Ex」をクリックしてください。
「拡張×264出力(GUI)Ex」選択後、こちら画面がポップアップで表示されます↓↓
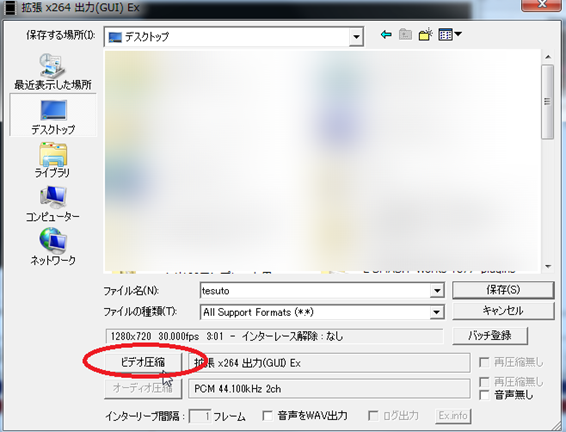
「ビデオ圧縮」を選択してください。
ビデオ圧縮を選択しますと、さらに以下の画面がポップアップで表示されます↓↓
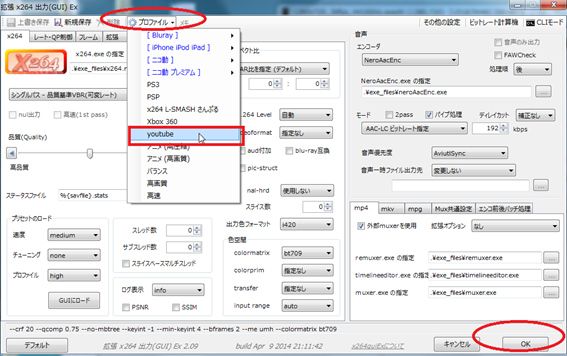
上部メニュー「プロファイル」を選択し、プルダウンから「Youtube」を選択してください。
設定後のご注意点ですが

上部メニュー箇所に「Youtube」と設定されていることを、必ず確認して「OK」をクリックしてください。
「OK」をクリックすると上記画面は非表示となり、以下の画面へ戻ります。
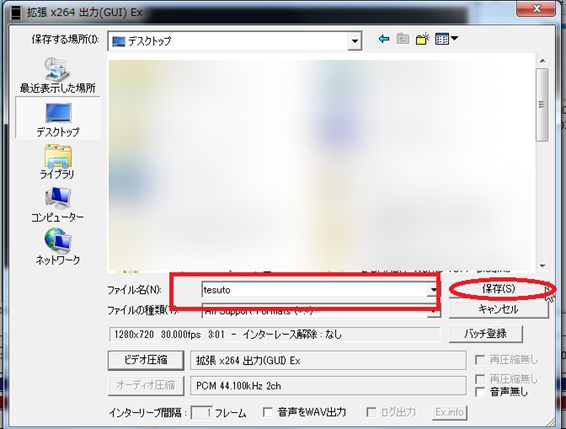
ファイル名に名前を付けて「保存」をクリック。

上記のようなエンコード処理の画像が表示されますが、このままの状態で処理の完了をお待ちください。
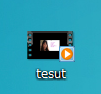
処理が完了しましたら、デスクトップまたはあなたが指定したフォルダーへ動画が出力されました^^
後は、こちら動画をあなたが動画投稿したいSNSなどにアップロードすればOKです!
映像動画の作り方
ここでは「ゲーム実況」として解説しますが、映像型の動画制作する場合でも要領は同じです。
AviUtlを立ち上げて、あなたが録画しました動画をソフトへアップロードしてください。
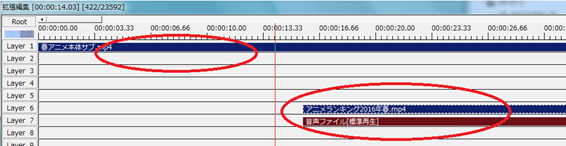
試しに2本の動画をアップロードしてみました。
上部「青ラインのみ」の動画は音声がない動画です。下部「青/赤ライン」の動画が音声のある動画になります。
下部の赤青ラインは「セット」となっていますので、編集する際は映像と音声が一緒に編集されます。
AviUtlで映像を編集するには
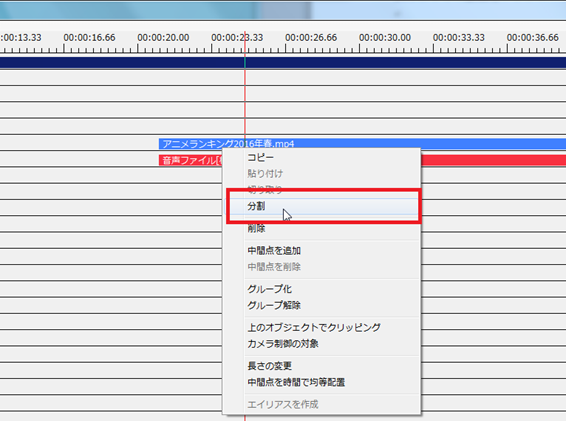
録画した映像を確認し「不要」と思う冒頭箇所を右クリックしてメニューより「分割」を選択します。
同じように不要と思う個所の末尾を指定し、右クリックしてメニューより「分割」を選択します。

あなたが指定した個所は、上記のように分割されました。
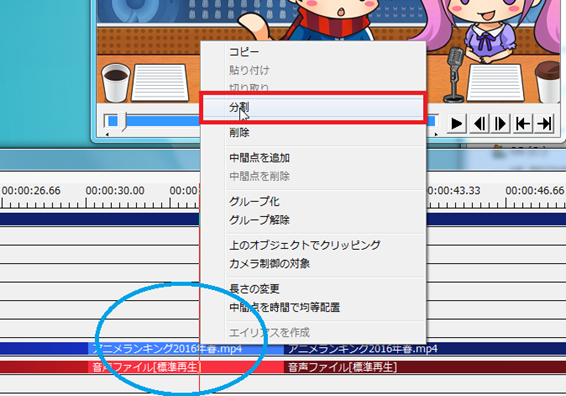
次は、不要な個所の中央あたりにマウスを持っていき右クリックから「削除」を選択しクリック。
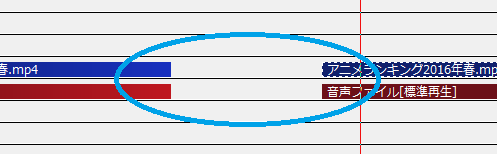
このように不要箇所が削除されました。
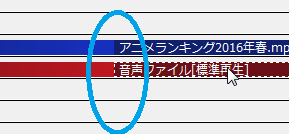
削除箇所を繋げる際に、マウスで左クリックしながら移動させるだけで簡単に映像を繋ぎ合わせることができます。
同じ操作で複数動画を組み合わせることもできますので、この基本操作はマスターしておいてください。
※編集に失敗した場合は右クリック「元に戻す」で1つ前の編集までは戻すことができます。
ここに、映像がデザインチックに切り替わるようにするには「エフェクト」というものを取り入れるだけで、人気のYoutuberが投稿しているようなカッコいい動画制作ができます。
「だけ」というと少し語弊がありますが、現在は(特にYoutube)素人が投稿する動画でも、クオリティーがどんどん高くなっていますので、
このエフェクトをどれだけ取り入れるかが、クオリティーの高い動画制作し多くのユーザーへチャンネル登録してもらうコツだったりもします。
しかし、エフェクトに拘りすぎますと1本の動画を作るのに2、3日かかることも珍しくありませんので、当初は出来るところから開始し、徐々にエフェクトを取り入れながらクオリティーをアップさせるようにしてください。
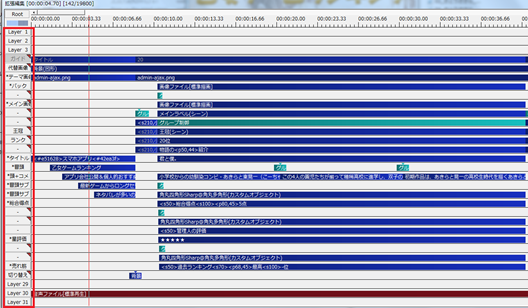
↑こちらは、広告素材.COMでプレゼントしている動画制作テンプレートですが、拘りを持ちますと、ここまでエフェクトって必要になるのですよね^^;
※このテンプレートはプロの動画クリエイターさんに制作依頼したもので、私が制作したものではありません!
以上になりますが、本記事を参考にAviUtl動画編集ソフトをフル活用し、がっつり稼ぐ動画制作をしてみてくださいね!!