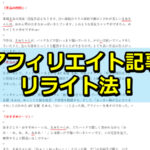こんにちわ。広告素材.COMの藤原です。
今回は、Windows(ウィンドウズ)に標準装備されています無料動画作成ソフト「ムービーメーカー」を使った動画作成をご紹介します。
ちなみに、私が販売している動画マーケティング教材では「aviutl」(エーブイアイユーティル)、「ムービーメーカー」の各作成方法を解説していますが、
「どちらのソフトが一番簡単に作成できるか?」
こんなご質問があるかもしれませんので、先回りしてご回答をさせていただきます。
簡単というだけであればムービーメーカーが一番簡単に作成できます。しかし拡張性はありません。
一方、aviutlでは無料ソフトながら国内の人気ゲーム中継者なども長年愛用しているだけあって、拡張性が高く本格的な動画作成ができます。
ですが、aviutlは「各種設定」が面倒で時間がかかりますから、あなたが動画作成未経験者やメカ音痴…という場合は、
当初はムービーメーカーを活用し動画作成に慣れてきましたらaviutlへとステップアップしてみてくださいね!
1.画像と音声を使った動画作成する
スタートメニューより「ムービーメーカー」を立ち上げてください。
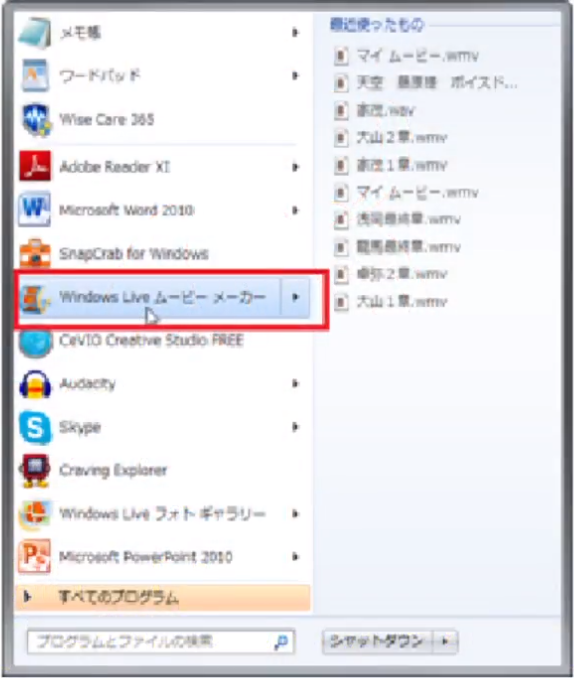
パソコンのスタートボタンをクリックし、表示された画面からムービーメーカーをクリックします。
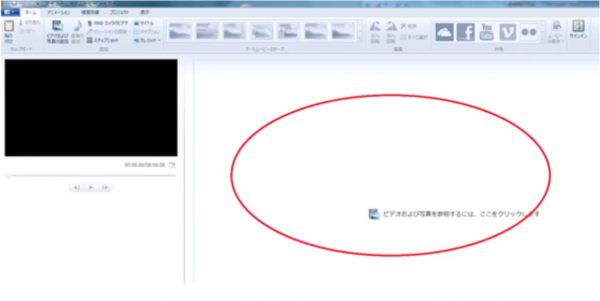
こちらがムービーメーカーを立ち上げた画面です。囲み部分に使用する画像素材をドラックしていきましょう。
画像を追加する時にアニメーションを追加すると見栄えが良いです。
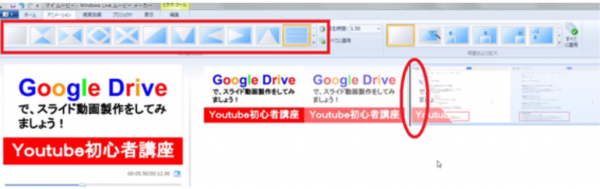
アニメーションを追加する場合、図のようにアニメーションを追加したい画像の冒頭にマウスを合わせてクリック。
上部メニュー「アニメーション」で様々な素材を選択できますのでお好みに合わせて設定ください。
画像を表紙にし、途中映像をと交互に表示させたい場合でも、画像と映像をあなたのお好みでドラックするだけでOKです。
こちらの要領で、画像素材を「使用する順番」で全てドラックしましたら、前回制作いただきました音声もドラックしてみましょう!
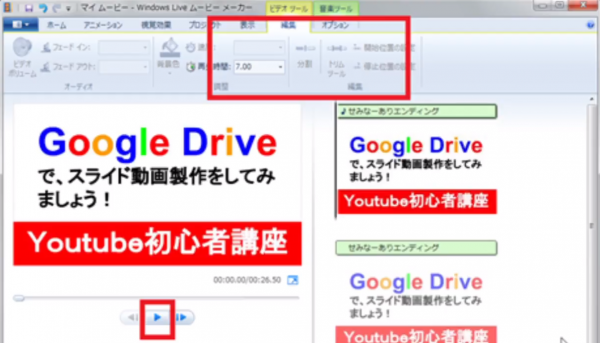
音声をドラックしましたらスライドが切り替わるタイミングの調整を行います。上部メニュー「編集」タブをクリックしますと個別画像に対しての再生時間が設定できます。
基本的には、あなたの使用する音声やBGMと合わせて画像表示を変更するのが一般的です。
例えば1枚目の画像表示を15秒、2枚目45秒などに調整したい場合は図の「再生時間」部分で箇所の時間を「秒単位」で入力してください。
◆文字を表示させる
動画の表紙に「タイトル」をつけたり、画像や映像に「字幕」をつけたり、動画終了時に「お知らせ」などの文字を表示させる設定を解説します。
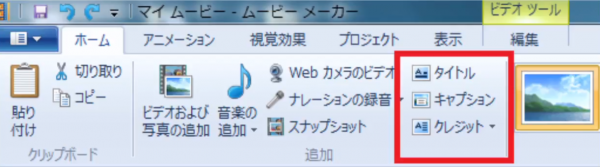
文字関係の全ての設定は、上部メニュー「タイトル」「キャプション」「クレジット」で行えます。
・タイトル
画像または映像がムービーメーカーにドラックされている状態で上部メニュー「タイトル」を選択ください。

上記図のように画像の前に黒い画像が追加されました。左画面「マイムービー」と記載されている個所に、あなたのお好みの文字を直接入力ください。
表示される秒数、文字色、背景色も上部メニューで自由に設定できます。
・キャプション(字幕)
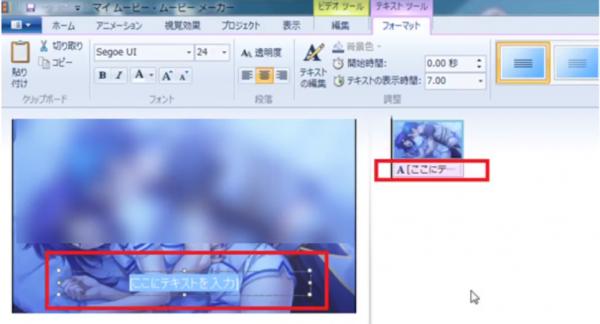
同じように上部メニュー「キャプション」を選択していただきますと、図のように文字が入力できるようになりますので、ここにお好きな文字を入力ください。
テキスト動画を量産する場合は、画像を入れ替え、字体を大きくするなどユーザーが見やすいように創意工夫をしてくださいね^^
・クレジット
最後はクレジットですが、操作方法は同じです。
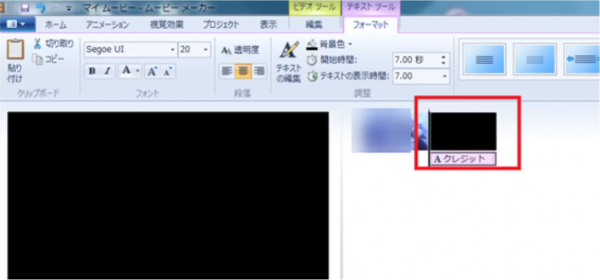
ムービーメーカーは、失敗しても何度でも上部メニュー「戻る」で修正することができますので試行錯誤して
あなたが納得いく形式が完成できましたら自分専用のテンプレートを作成し保存をしておいてください。
テンプレートが完成しますと次回からの動画制作時間が大幅に短縮されます。
・動画の出力
最後は動画を出力してみましょう。
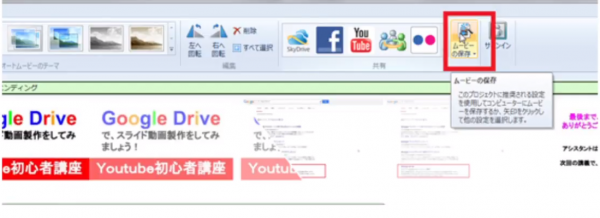
ホームタブをクリックして戻っていただき「ムービーの保存」をクリック、動画を保存して完了です。
映像の長さによって時間がかかり待ち時間には時計のマークが表示されていると思いますので、そのまま時計マークが消えるまでお待ちください。
2.映像の編集方法
映像の編集は撮影しました映像をドラックしてください。
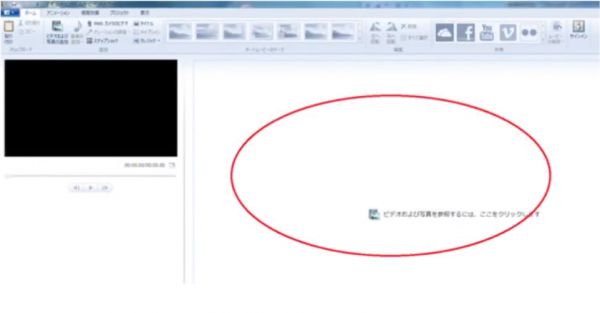
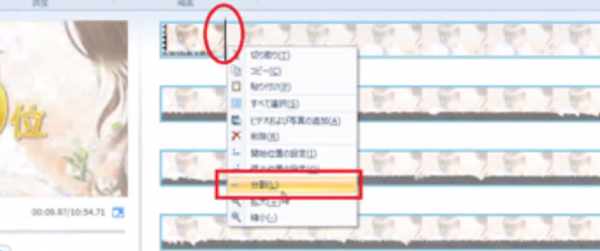
一度ムービメーカーで録画しまして映像を再生チェックして削除したい冒頭箇所を「左クリック」しますと上記のようなメニューが表示されますので「分割」を指定ください。
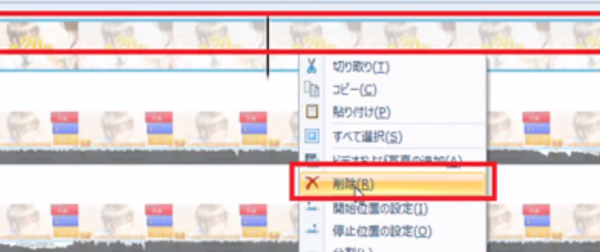
同じように削除したい末尾個所を指定し左クリックからメニューを呼び出し「分割」を指定ください。
上記のようにあなたが指定した個所が分割されていますので、対象箇所を左クリックし今後はメニューの「削除」をクリックしてください。

このように、あなたが不要と思う個所が削除されました^^
後は、あなたが削除したい箇所を同じように操作することで自由自在に編集することができます。
ムービーメーカーの場合、音声も一緒に削除されてしまいますので、ご注意くださいね。
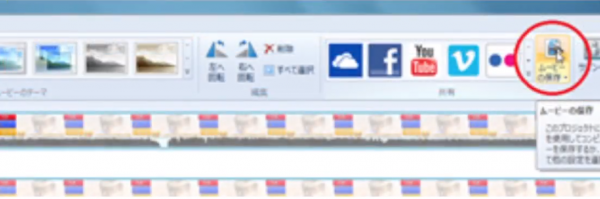
編集が完了しましたら上部メニュー「ムービーの保存」で動画を出力させてください。
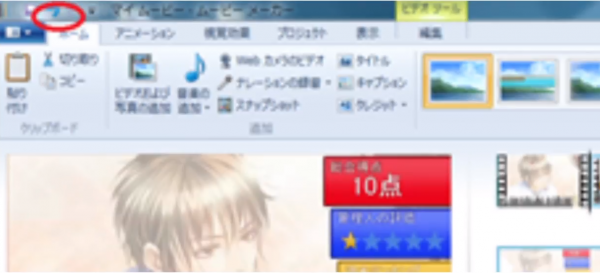
失敗した場合でも上部左に「戻る」ボタンがありますので、あなたが納得するまで、ムービーメーカーの編集機能を理解できるまで編集にチャレンジしてみてください^^
補足になりますが、動画を作成してからYoutubeに動画をアップロードするときに「エンコード処理」を行うことがありますが、
ムービーメーカーで制作しました動画は“容量が小さい”のでエンコード処理を行わくとも投稿できます。
但し、次のステップで別のソフトを使用して動画制作を行う場合は「エンコード処理」は必須となりますので基礎知識として覚えておいてくださいね^^