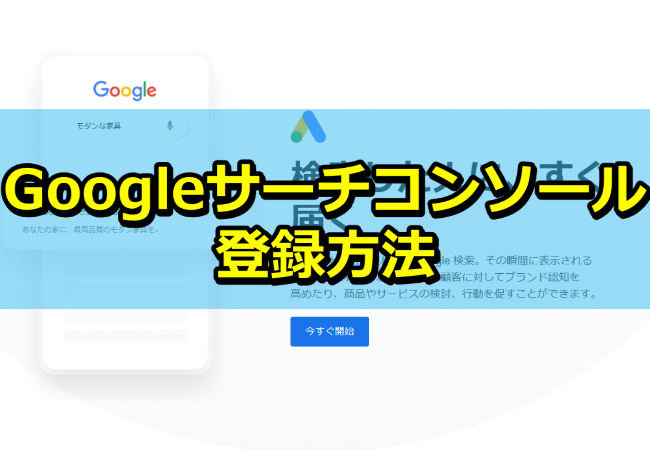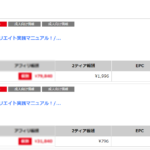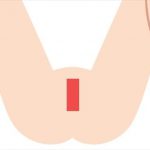こんにちは。アフィリエイト記事代行.COMの藤原です。
ブログを運営する際は、公開記事を一覧表示させる「サイトマップ」はとても重要な役割を持っています。
なぜなら、読み手となるユーザーへ情報が届けやすくなることは勿論ですが、SEO対策でも有利となりますので
SEO対策できる記事が1つでも多い方が収益性の高いブログ運営ができるからです。
ちなみにサイトマップとは、以下の画像のようにブログに公開されている記事を一覧表示させる記事を云います。
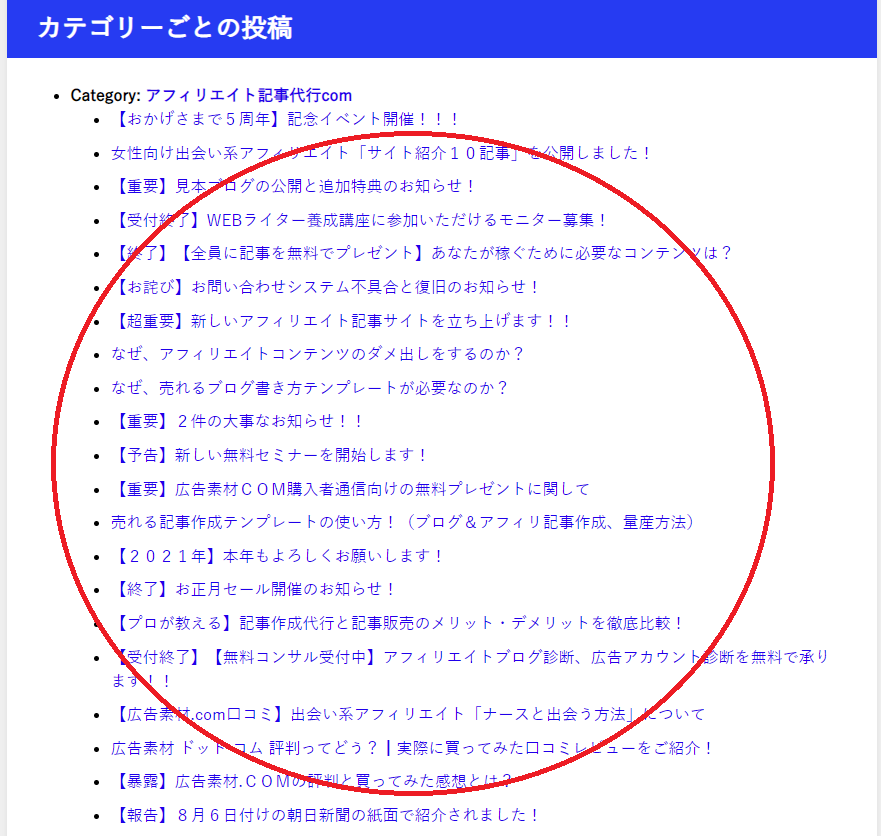
以前は1つのプラグインでWordPressで作成したブログへサイトマップを簡単に作る方法を解説したのですが、
紹介しいたプラグインが、まさかのサービス終了というイレギュラーな事態となってしまいました^^;
そこで今回は、多くのアフィリエイター、ブロガーが長年愛用している2つのプラグインを組み合わせたサイトマップの作り方
Googleに作成したサイトマップを認知してもらえる設定法を改めて解説しますので、是非これからWordPressでブログを作成する、
まだブログへサイトマップの設定をしてない方は以下手順に沿ってさっそく導入くださいませ!!
※注意※
当ブログのように同一ドメインで期間限定で動画講座などを行っているような場合、サイトマップを導入すると非公開記事も一覧表示されてしまいますから、メルマガ読者のみしか閲覧できない記事がある場合は別途対策下さい。
この記事の目次
「XML Sitemaps」Googleにサイトマップを認知させるプラグインの導入法
WordPressには大量のプラグインがありますので、1つづつ試しているとキリがありませんので、
使い勝手が良く、Googleの検索エンジンもに対応しており、どんなテーマへ導入してもバグが出ない「XML Sitemaps」プラグインを使ってみましょう!!
XML Sitemapsの設定方法
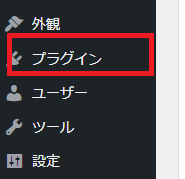
まずは、ワードプレス左メニューの「外観」よりプラグイン→新規追加を選択し検索窓へ「Auctollo」を入力ください。
意味不明などですが「XML Sitemaps」と検索しても対象プラグインではなく、別のプラグインしか表示されません^^;
意味深に調べてみたところ「Auctollo」というのは、XML Sitemapsを開発した人の名前らしく、この名前で検索しないと導入したいプラグインは見つからないのですよね。
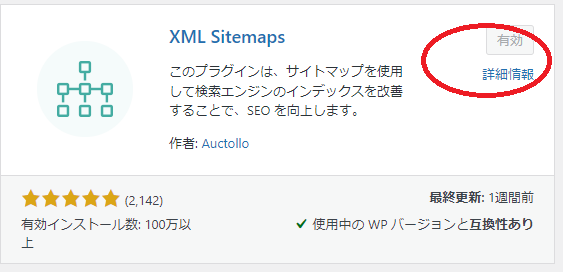
さて、XML Sitemapsが表示sだれたらインストール、有効化だけしておいてください。この設定は後で行いますので。
「WP Sitemap Page」ブログへサイトマップを公開するプラグインの導入法
続いて、あなたのブログへサイトマップを公開するためのプラグインの設定法を解説します。
前記同様、ワードプレス左メニューよりプラグイン→新規追加へ移動し検索窓へ「WP Sitemap Page」と入力ください。
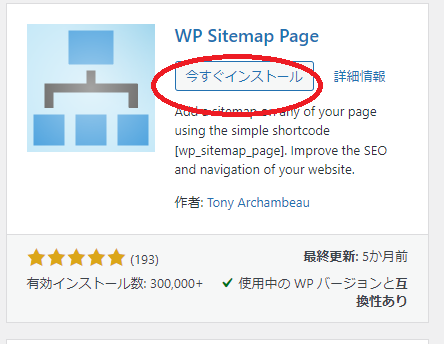
「WP Sitemap Page」は表示されえましたら、インストール、有効化してください。
次は「固定ページ」で新規に記事を作成します。
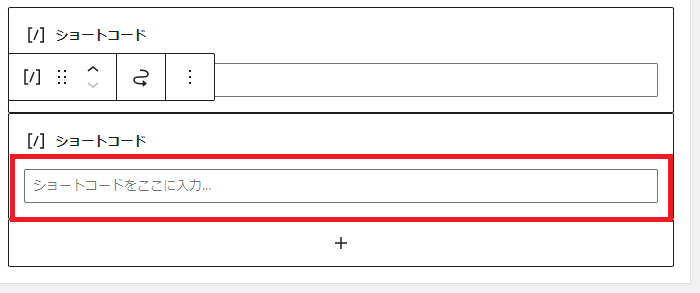
固定ページでは、タイトルに「サイトマップ」と文言を設定、ブロックエディターをご利用の場合、ショートコードを追加し[wp_ sitemap_ page]を入力してから公開ください。
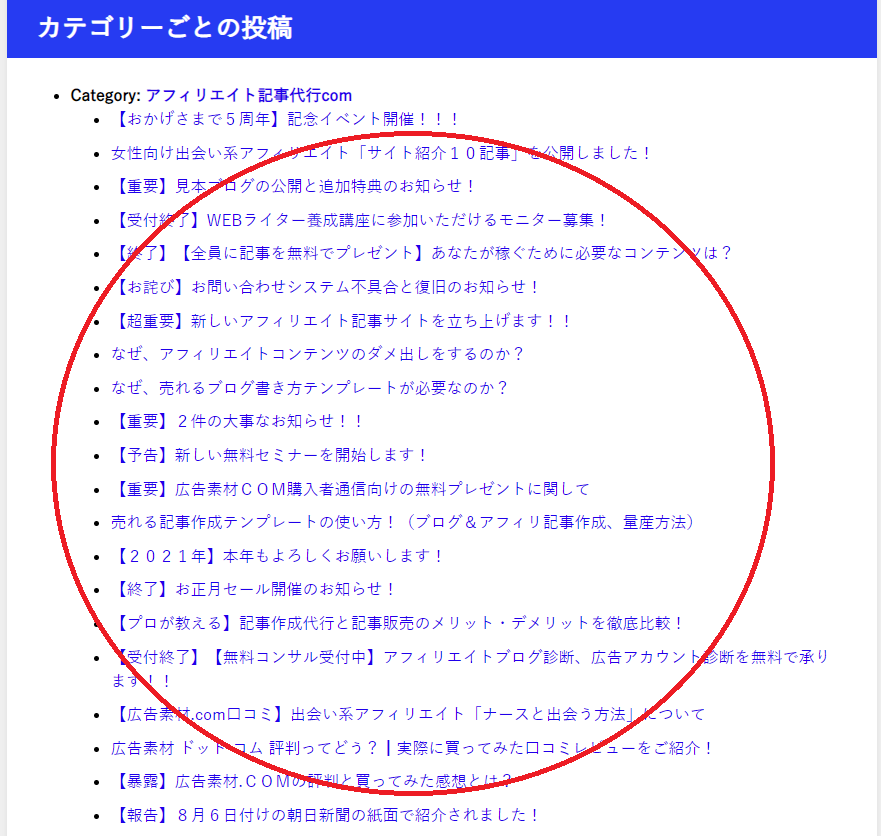
一度、あなたのサイトマップが正しく掲載されているかを確認し、問題ありませんでしたらブログメニューに、このページを追加すればOKです!!
最後は、Googleに今作成したページを登録してみましょう!!!
Search Consoleへサイトマップを登録する方法
Google Search Consoleは、Google 検索結果でのサイトの掲載順位を改善するのに役立つ無料サービスです。
登録しなくとも検索表示されますが、登録すると新しい記事を公開した際に認知してくれるまでのスピードが速くなるとされています。
無料で使えて登録の手間はありませんので、利用しない手はないですよね^^
では、さっそくGoogle Search Consoleへ登録してみましょう!!
まずは、WordPress管理画面の左メニュー「設定」より先ほど導入した「XML Sitemaps」を選択ください。
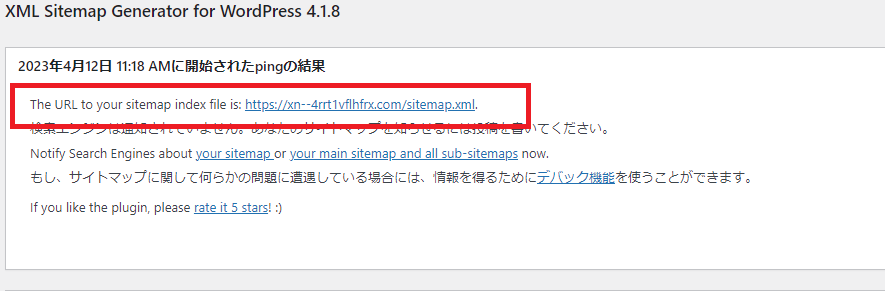
上記画面に移動しましたら最上部のURLをクリックし、対象URLをコピペしてください。
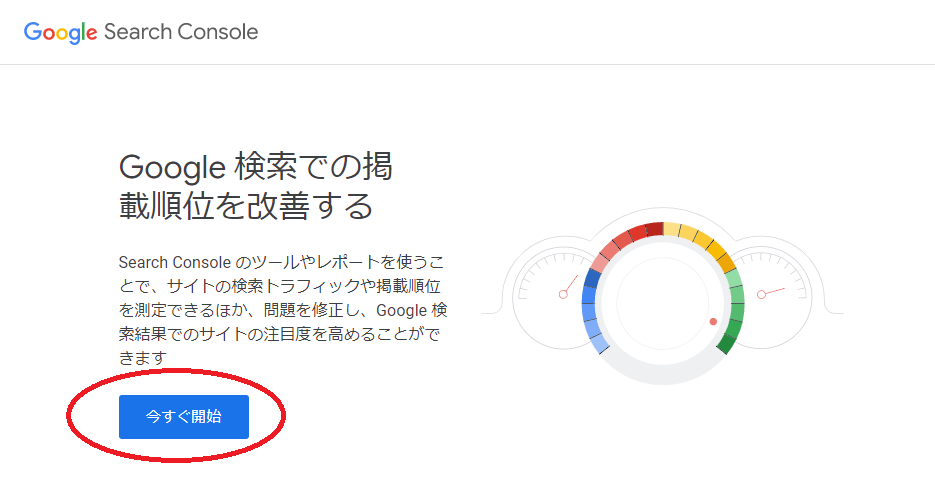
あなたがGoogleのアナリティックスなどをご利用になっている場合は、こちらをクリックし上記囲みのボタンをクリックすると管理画面に移動できます!
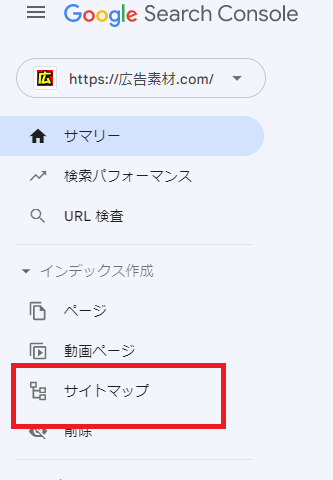
管理画面に移動しましたら左メニューに「サイトマップ」とありますので選択ください。
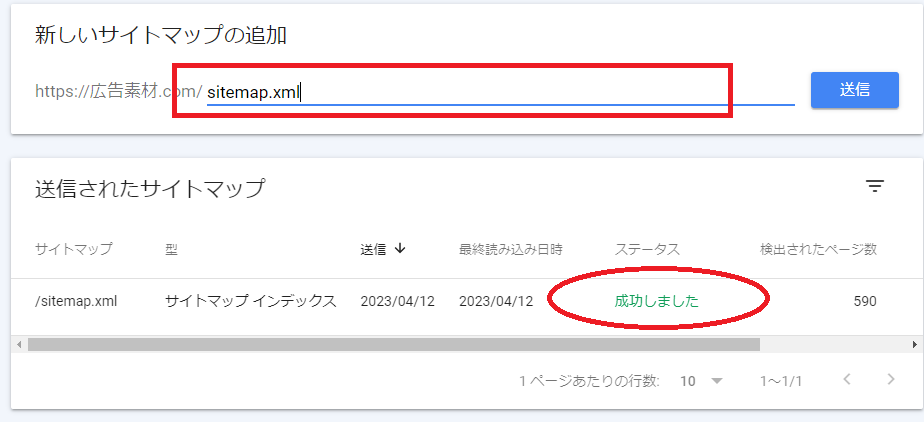
上記の画面に移動しましたらURLが入力できる箇所に、XML Sitemapsで取得したURLを入力ください。
これで完了です!!!
※URLに誤りがある場合は「登録できませんでした」と赤文字表示されますのでスペースなどが入ってないかを確認し登録できるまでチャレンジくださいね。
WordPressでサイトマップを10分程度で設定する方法まとめ
以上、簡単にサイトマップをあなたのブログへ追加できる方法を解説しました。
メカ音痴の私でも10分程度で設定できましたので、まだサイトマップ未対応という場合は本記事の手順に沿ってさっそく設定くださいませ!