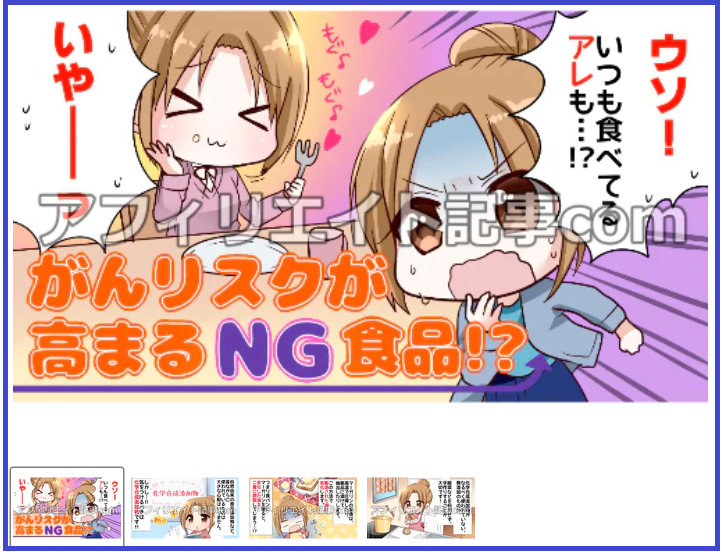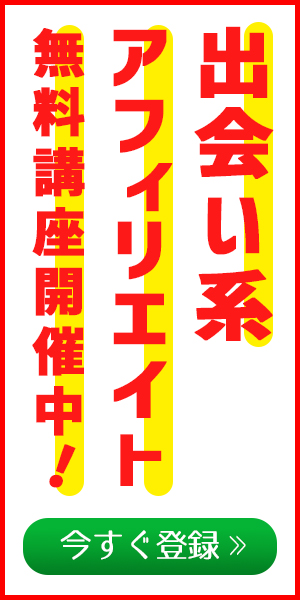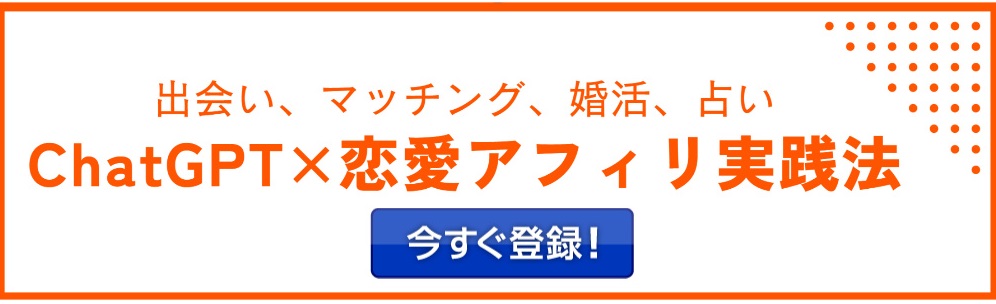こんにちは。広告素材.COMの藤原です。
文字より先にユーザーの目に止まる画像素材は、ブログやLPのアクセスアップやSNSでの拡散、紹介商品をより多く売るための重要な素材パーツです。
とはいっても、外注したり高額な画像編集ソフトは特別必要もなく、元素材さえあればフリーの画像編集ソフトを使って誰でも簡単にクオリティーの高い画像作成や加工は出来るものですから
今回は、あなたへおすすめ出来る無料ソフトとあわせて、クリック率、成約率を高くする画像作成、加工、編集方法をご紹介します!
せっかくユーザーへ役立つ記事を書いても画像の使い方がウマくできずに、アクセスアップも出来ない、紹介している商品が全然売れない
高いクリック単価で広告配信してても全然クリックされない…という悲惨なケースにならないように本記事で画像作成のスキルを身に着けてくださいね!
この記事の目次
画像編集フリーソフトと使い方のご紹介!

早速、本題に入って画像作成や加工、編集する際に必要となる画像編集フリーソフトのご紹介と、各ソフトの使い方をご紹介しますね!!
JTrim(ジェイトリム) 画像編集フリーソフト
JTrimは、「画像サイズの加工」「画像の切り抜き加工」「画像のモザイク加工」が簡単にできる画像編集フリーソフトです。
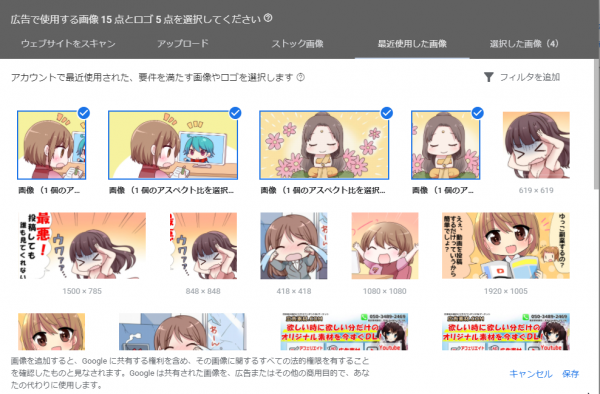
ブログ記事内やアイキャッチで使う画像や、GDNやYDN、ツイッター広告などで使う広告画像素材の編集などでも数十秒、1分程度でさくさく編集できます。
JTrim(ジェイトリム) のダウンロード
JTrim(ジェイトリム) はフリーソフトの紹介サイト「窓の杜」からダウンロードしてください。
ソフトを解凍しますとディスクトップに保存されると思います。
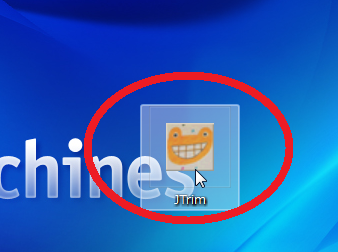
このソフトは一番多く使うと思いますのでディストップにこのまま保存しておくと便利ですよ!
JTrimの使い方(サイズ編集、切り抜き、モザイク加工)
では、JTrimの使い方をご説明します。
デスクトップにあります「JTrim」アイコンをクリックしてソフトを立ち上げてください。
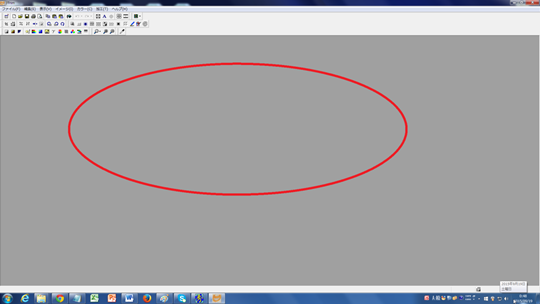
ソフトを立ち上げて頂きましたら、このような殺風景な画面表示がされていると思います。
どんな画像でも結構ですので、試しに丸囲み箇所へ画像をドラックしてください。
・画像サイズの編集方法
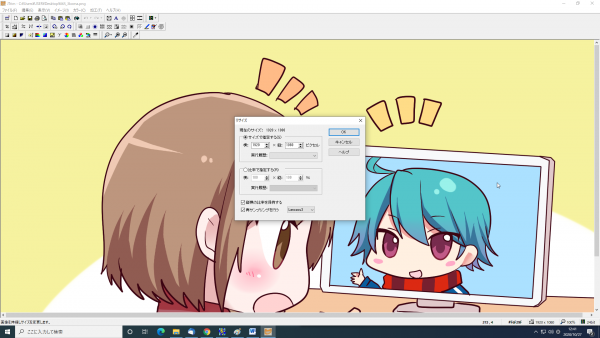
良く使います機能としまして「画像サイズの変更」になります。
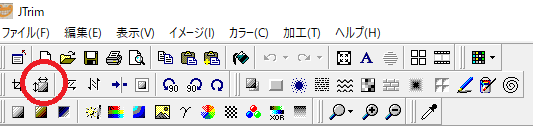
画像サイズを編集するには画像をドラックした状態で上部囲み箇所のメニューをクリックしますと、以下のようなポップアップ画面で現在の画像サイズが表示されますので、囲み個所でサイズを拡大、縮小してください。
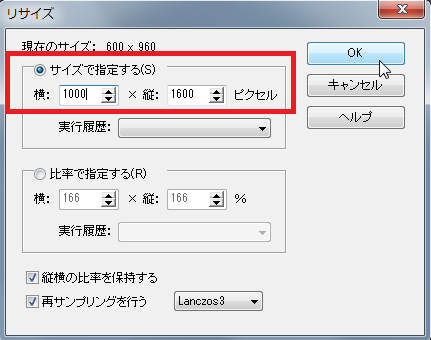
サイズを拡大するときは「画像が粗く」なるようなことがないようにご注意を!
・画像の切り抜き方法
次は画像素材の中で、あなたが使いたい個所の素材のみを抜粋する、余白となる個所を削除する方法です。
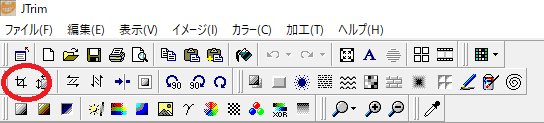
上記囲み箇所をクリックしますと「線画」が表示されますので、この線をあなたが使いたいパーツ個所に囲みを付けてください。

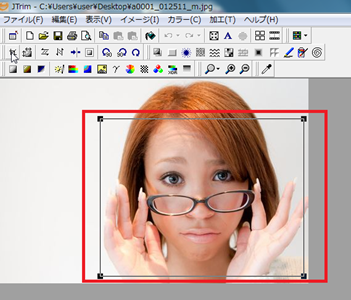
赤囲みの一回り小さい線が見えると思いますが、このようにあなたが指定した個所が確認できまので、このままの状態で、前記している囲み箇所を再度クリック。

↑このように「顔アップ」の画像へ加工できました。
ちなみに実写でも漫画素材でも、顔画像を加工する際は“顎を出す”というのが基本です。
・ぼかし(モザイク)加工方法
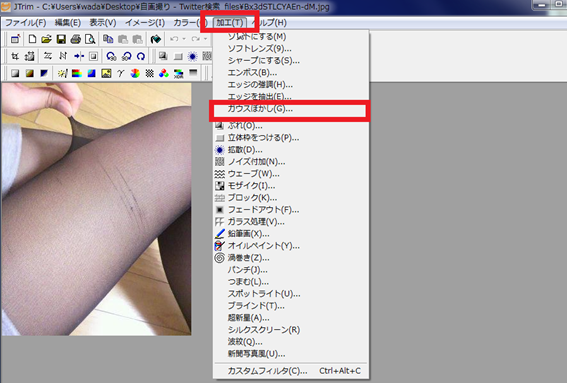
画像にぼかし加工をする際は、上部メニュー⇒「加工」⇒「カウスぼかし」を選択ください。
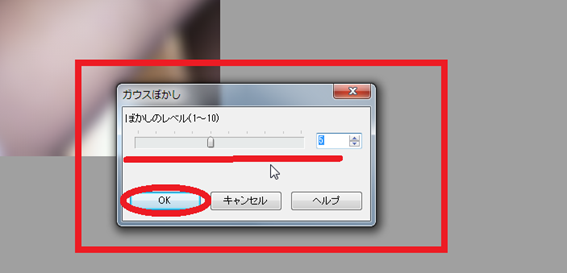
上記のようなボカシ度合いを調整する画面が表示されます。「右」にしているほどボカシ度合いが強くなります。
尚、ぼかしたい個所を指定する場合は、前記の「切り抜き」と同じ要領で、ぼかす個所を指定してこの操作をすることで、あなたがぼかしたいスポットのみにモザイクすることが出来ます。
・画像の保存方法
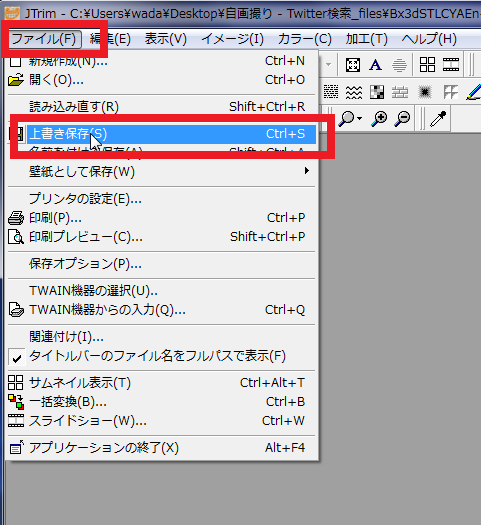
最後は、あなたがサイズ編集や切り抜き、ぼかし加工した画像の保存方法です。
編集した画像を保存するには、上部メニュー「上書き保存」をクリックしますと現在加工した画像保存がされます。
この「上書き」を行わない場合は以前の画像が残存しておりますので、ソフトになれるまで色々と操作方法を勉強してください。
Google Drive(グーグルドライブ)画像編集フリーソフト
Google Driveは、Googleが提供する画像編集ソフトで、主に画像に文字を表示させたり、テキストベースの画像を作成する際に利用します。
近頃、日常更新するブログ記事でも、情報配信者(あなた)の分身となるアバター画像やオリジナルキャラで使ってデフォルト画像を作成し
この画像に記事タイトルを表示させてアイキャッチを作成する人が多くなってきました。

※囲み箇所に文字を打ち込むイメージです。
やはり、日常使う画像って収集するのも時間がかかりますし、他のブログと差別化する意味でもオリジナルな画像があったほうは良いですからね!
ちなみに、前記している私の分身キャラを使った画像素材は5色セットで2000円で外注作成したものですから、あなたもアバターやオリジナルキャラを作成する際は、画像もセットで作成してみてください!
Google Drive(グーグルドライブ)の使い方!
既にGoogleアカウント取得されておりしたら、ここをクリックしてください。
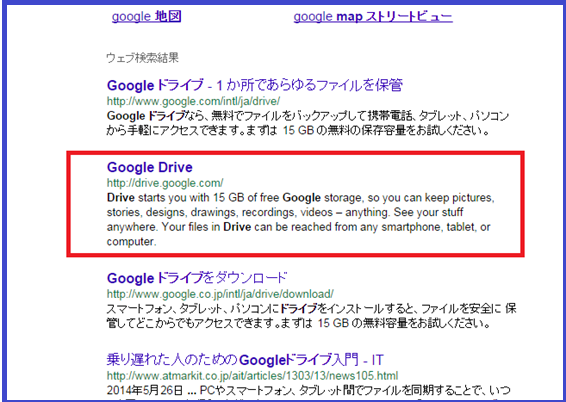
まだアカウント取得していない方は『Google Drive』で検索してください。
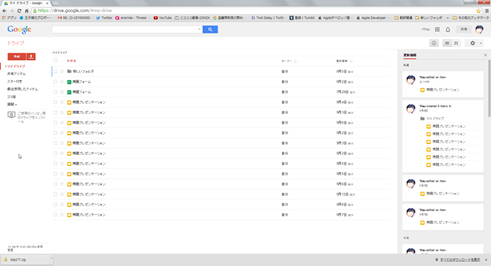
どちらもクリックしていただきますと『マイドライブ』という、あなたの管理画面にログインできます。
左上部に『作成』というボタンがありますので、クリックしてください。
↓下記のような画面がプルダウンされ、様々なメニューが表示されます。
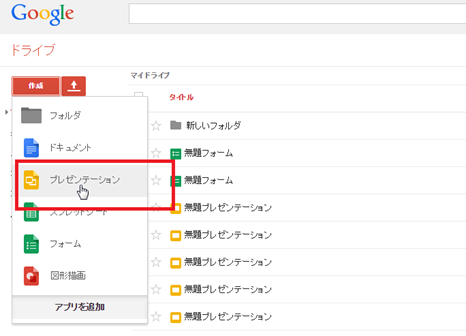
メニューの中から『プレゼンテーション』を選択してクリックしてください。
ページを移動いたしますと・・・
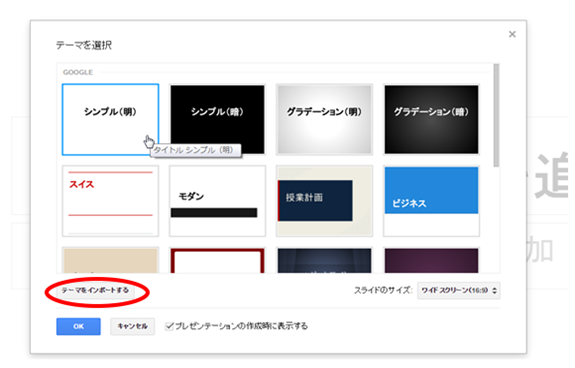
上記のような『背景』選択画面が、強制的に表示されます。
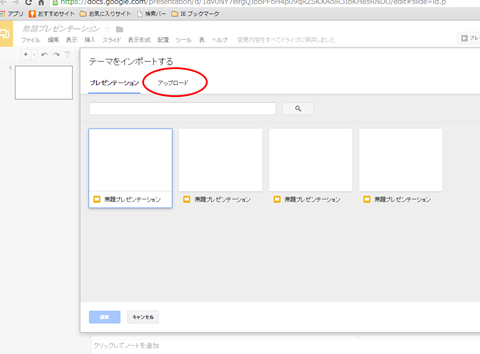
あなたが使いたい素材をアップロードして加工する際は、無難に背景画像を白に指定し、囲み箇所から素材をアップロードしてください。
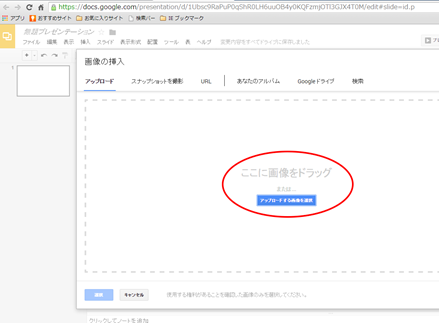
テーマのインポートを指定しますと上記が開きます。上部○の部分に使用したい画像をドラックしてください。
背景が決まりましたら次に表示させたい文字入れをします。
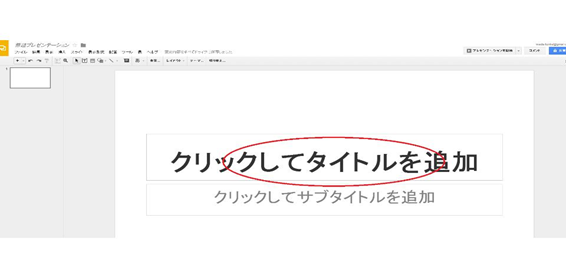
○の部分に、お好みの文章を書きこんでください。
文字色や大きさ、字体などもお好みに合わせて変更することができます。
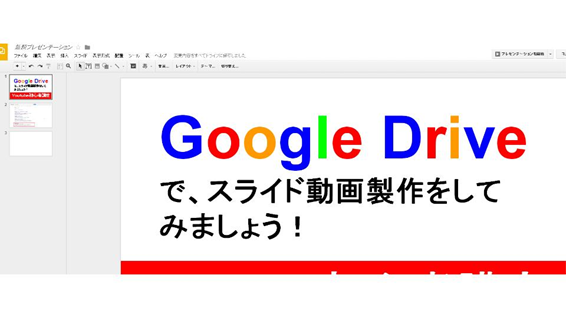
製作しましたスライドを保存するには
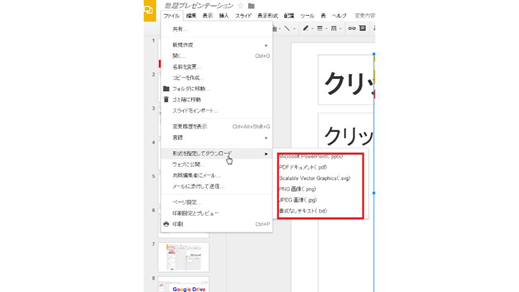
『ファイル』⇒お好きな形式で保存してください。
□部分の中から、選択してクリックすればOKです。個別又は現在表示されているフォルダー一括DLすることができます。
※Youtubeのサムネイルやセミナー動画などテキスト素材でスライド動画を作成する際も、このソフトは使い勝手が良いです。
SnapCrab for Windows 画像編集フリーソフト
SnapCrab for Windowsは、PCで画像を撮影することが出来る画像フリーソフトです。
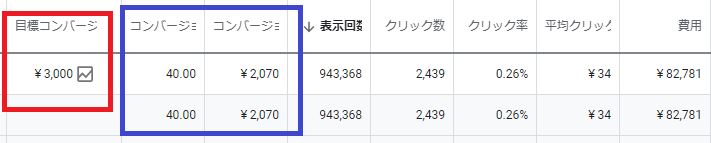
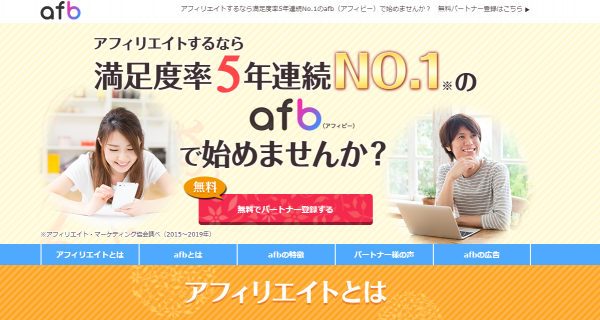
良く使うシーンとしまして、実績の確認できる管理画面のキャプチャー画像、アフィリエイトで紹介する商品販売ページの口コミ個所の画像などをSnapCrab for Windowsで撮影し、ブログ記事や記事LPで紹介します。
SnapCrab for Windowsのダウンロード
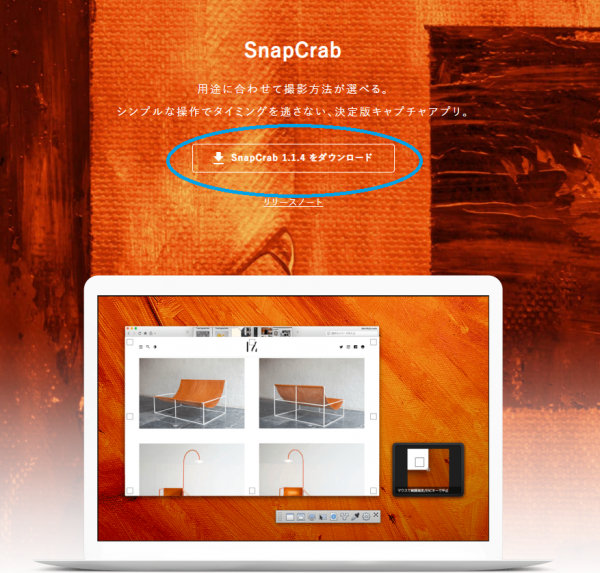
●SnapCrab for Windowsのダウンロードはこちら!
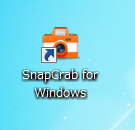
前記画像にある囲み箇所からソフトをダウンロードし解凍するとディスクトップに保存されます。
SnapCrab for Windowsの使い方
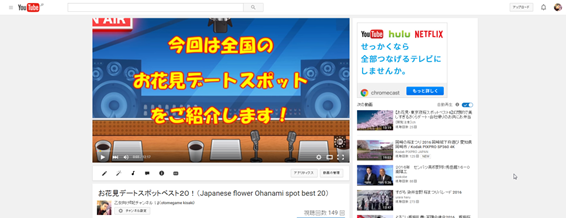
キャプチャーを撮影したい時にソフトを立ち上げてソフトの「撮影」又はPCキーボードの「PrtScr SysRq」をクリックしますと撮影できます。
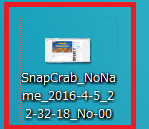
撮影しました画像はデスクトップ又は、あなたが指定したフォルダーへ保存されます。
尚、ここで撮影した画像は前記で紹介しました画像編集ソフト又は、以下のペイントで編集して使います。
Windowsペイント画像編集フリーソフト
Windowsに標準装備されている「ペイント」という画像編集フリーソフトも日常画像に線画を付ける際、簡単な切り抜きなどでよく使います。
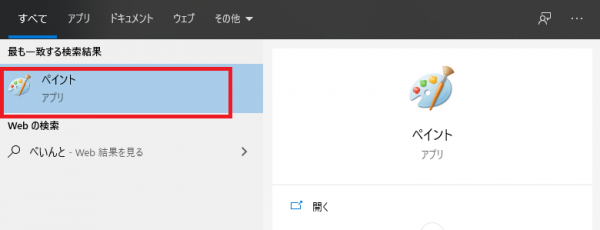
Windowsでは、スタートメニュー又は、下部にあります検索より「ペイント」と検索するとソフトが表示されるのでメニューバーに保存しておいてください。
Windowsペイントの使い方
ペイントはソフトを立ち上げますと以下のような殺風景な画面表示がされますので、加工したい画像をそのままドラックします。
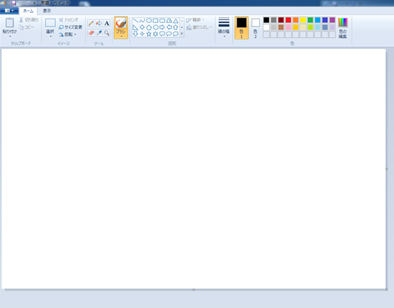
↓↓

このように画像がドラックされました。よく使用する機能としまして「トリミング」です。

赤囲み箇所は「画像を切る」ことが出来ます。クリックしながら切り取りたい箇所を指定しますと“点線”が表示されますので調整しながら切り取り箇所を指定します。
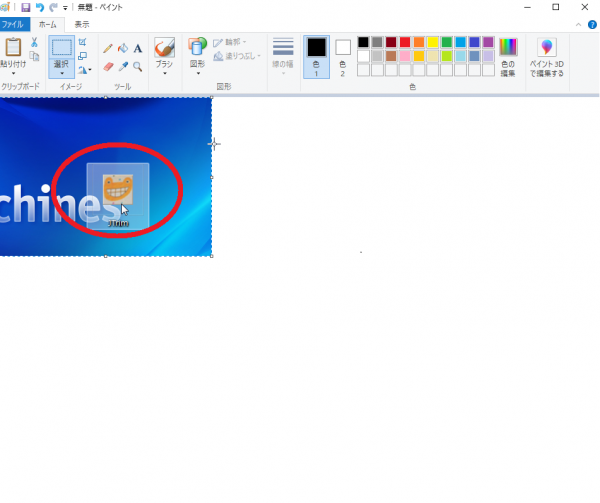
指定しましたら「トリミング」というボタンをクリックして上書き保存し完了です。

上記画像のように囲みなどをつけたい場合、赤囲み箇所で操作できます。失敗しても上書き保存しなければ何度でも修正できますので、操作を思えるまで練習してくださいね^^
ブログや広告で使う画像の編集ソフトのご紹介と使い方説明は以上になります。是非、本記事を参考に素敵な画像編集してみてくださいね!!